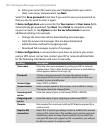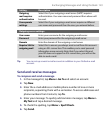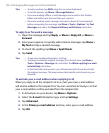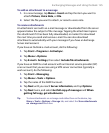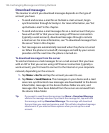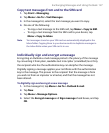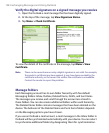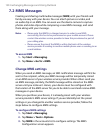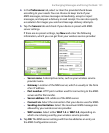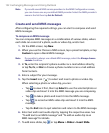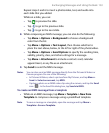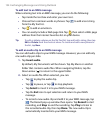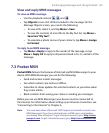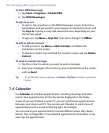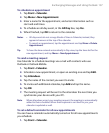130 Exchanging Messages and Using Outlook
7.2 MMS Messages
Creating and sharing multimedia messages (MMS) with your friends and
family are easy with your device. You can attach pictures or video, and
an audio clip in an MMS. You can even use the device camera to capture
photos and video clips while composing a new MMS message, and send
them along with your message.
Notes •
Please note that MMS is a charged service. In order to use MMS
successfully, this has to be provisioned on your mobile account. Please
contact the wireless service provider to have this provisioned as part of
your calling plan.
•
Please ensure the size of the MMS is within the limits of the wireless
service provider if sending to another mobile phone user or sending to an
e-mail address.
To access MMS
1. Tap Start > Messaging.
2. Tap Menu > Go To > MMS.
Change MMS settings
When you send an MMS message, an SMS notification message will first be
sent to the recipient, while your MMS message will be temporarily stored
on an MMS server of your wireless service provider. When others send you
an MMS message, similarly, the MMS message will be stored on the MMS
server until you retrieve it. Hence, your device must be configured with
the location of the MMS server for you to be able to send and receive MMS
messages on your device.
When you purchase your device, it is already preset with your wireless
service provider’s MMS server setings. If you accidentally lost the preset
settings or you changed to another wireless service provider, follow the
steps below to configure MMS settings.
To configure MMS settings
1. Tap Start > Messaging.
2. Tap Menu > Tools > Options.
3. Tap MMS in the accounts list to configure settings. The MMS
Configuration screen appears.