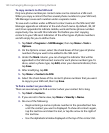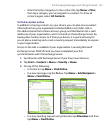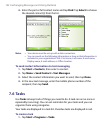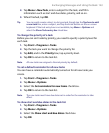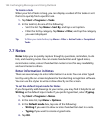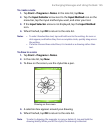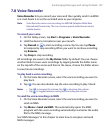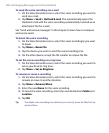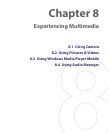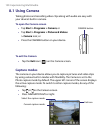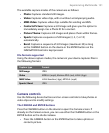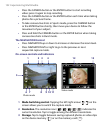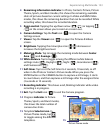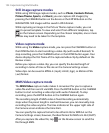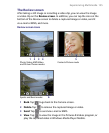148 Exchanging Messages and Using Outlook
To send the voice recording via e-mail
1. On the Voice Recorder screen, select the voice recording you want to
send via e-mail.
2. Tap Menu > Send > Outlook E-mail. This automatically opens the
Outlook E-mail with the voice recording automatically inserted as an
attachment for the e-mail.
See “Send and receive messages” in this chapter to learn how to compose
and send e-mails.
To beam the voice recording
1. On the Voice Recorder screen, select the voice recording(s) you want
to beam.
2. Tap Menu > Beam File.
3. Tap the device you want to send the voice recording(s) to.
4. On the other device, accept the file transfer to receive the file.
To set the voice recording as a ring tone
1. On the Voice Recorder screen, select the voice recording you want to
set as your device’s ring tone.
2. Tap Menu > Set as Ringtone.
To rename or move a recording
1. On the Voice Recorder screen, select the voice recording you want to
rename or move to another location.
2. Tap Menu > Rename/Move.
3. Enter the new Name for the voice recording.
4. To move the voice recording, select the new destination Folder and
Location.
5. Tap OK.
Tip
If multiple voice recordings are selected, you can only move the files but not
rename them.