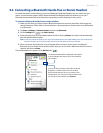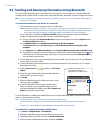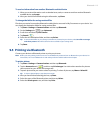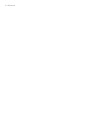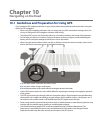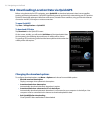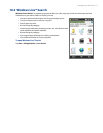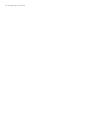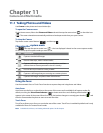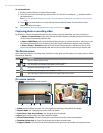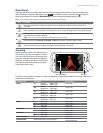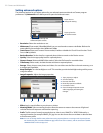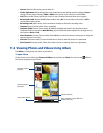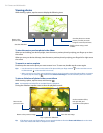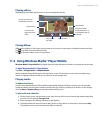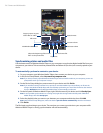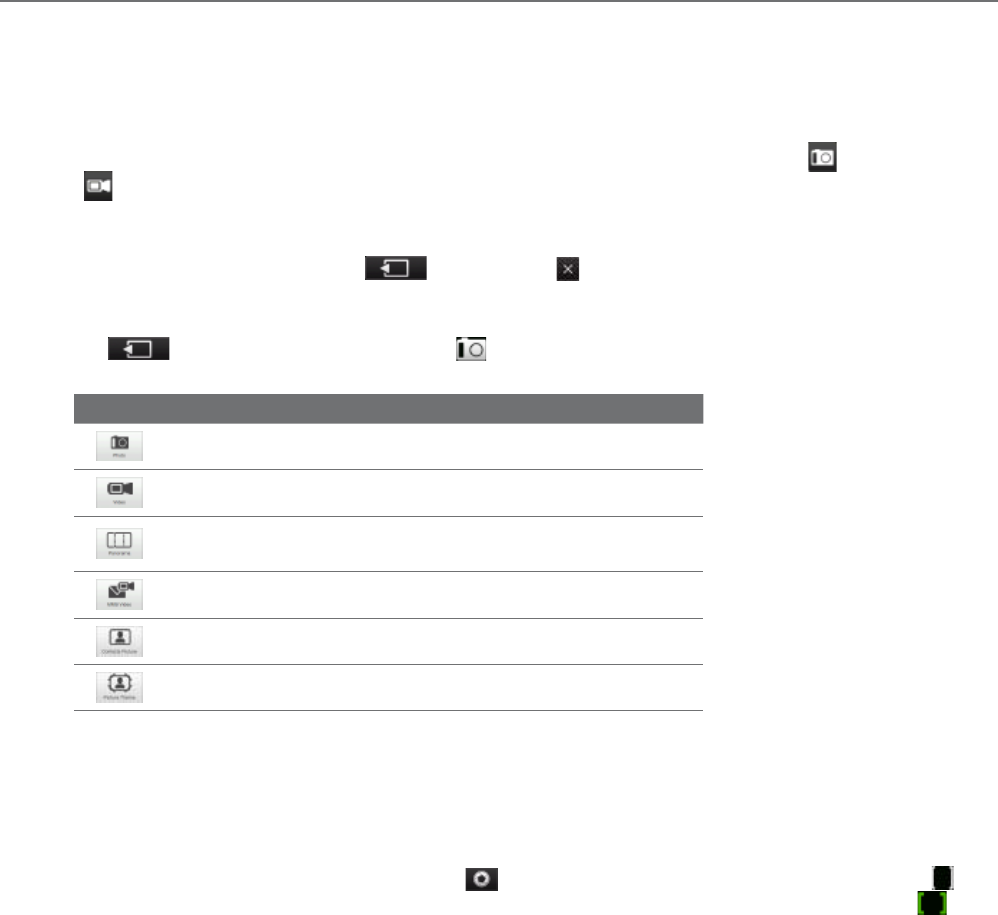
Chapter 11
Camera and Multimedia
11.1 Taking Photos and Videos
Use Camera to take photos and record video clips.
To open the Camera screen
On the Home screen, slide to the Photos and Videos tab and then tap the camera icon ( ) or the video icon
( ). The screen orientation automatically switches to landscape mode when you open Camera.
To close the Camera
Tap the On-screen control button ( ), and then tap .
Changing the
capture mode
Tap , then tap the capture mode icon ( — the icon displayed is based on the current capture mode).
On the menu, tap the capture mode you want to use.
Icon Capture Mode
Captures standard still images.
Records video clips, with or without audio.
Captures still images continuously in one direction, and then
stitches them to create a panoramic view of a scenery.
Records video clips suitable for sending via MMS.
Captures a still image that you can assign as a contact picture.
Captures still images and places them within frames.
Using the focus
Use the automatic focus or Touch Focus function to capture sharp and crisp photos and videos.
Auto-focus
Auto-focus sets the focus on the object at the center of the screen and is available for all capture modes. By
default, touching the Virtual Camera button ( ) activates auto-focus and a flashing white bracket ( )
appears in the center of the screen. When focus is set, the bracket changes to a steady green bracket ( ), and
then the Camera takes the photo or starts to record the video.
Touch Focus
Touch Focus allows you to focus on a particular area of the screen. Touch Focus is enabled by default and is only
available for Photo or Contacts Picture mode.
Note To disable Touch Focus, see “Setting advanced options” in this chapter.