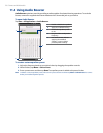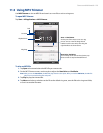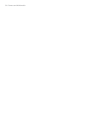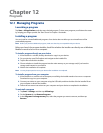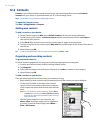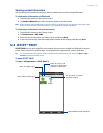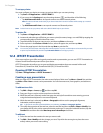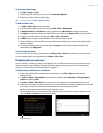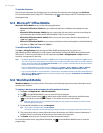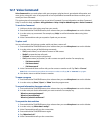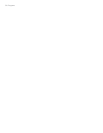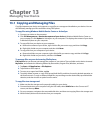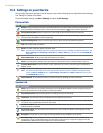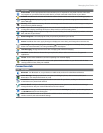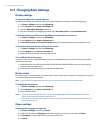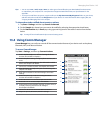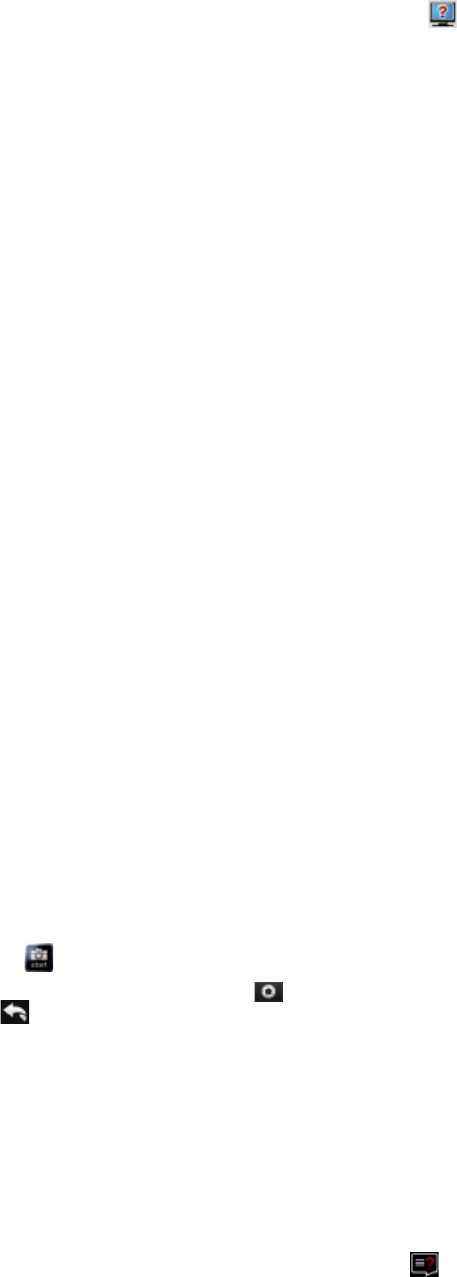
136 Programs
To exit the slideshow
Tap the arrow watermark, tap the down arrow to scroll down the selection menu, and then tap End Show.
For more information about using JETCET Presentation, tap on the toolbar of JETCET Presentation to view
the program help.
12.5 Microsoft® Office Mobile
Microsoft® Office Mobile consists of the following applications:
Microsoft® Office Excel® Mobile lets you create and edit Excel workbooks and templates on your
device.
Microsoft® Office OneNote® Mobile lets you create notes with text, photos, and voice recordings for
synchronization later with Microsoft® Office OneNote® 2007 on your computer.
Microsoft® Office PowerPoint® Mobile allows you to view (not create) slide show presentations in
*.ppt and *.pps formats.
Microsoft® Office Word Mobile lets you create and edit documents and templates in Word Mobile and
save them as *.doc, *.rtf, *.txt, and *.dot files.
To use Microsoft Office Mobile
Tap Start > All Applications, and then tap the Office Mobile application that you want to use.
Word Mobile and Excel Mobile do not fully support some features of Microsoft® Office Word and Microsoft®
Office Excel®. To find out which features are not supported, tap Start > All Applications > Help and then
search for “unsupported” in the Help.
Tips • By default, Word Mobile saves documents in .docx format, while Excel Mobile saves workbooks in .xlsx format. If
you want to open these types of files on a computer that uses Microsoft Office 2000, Office XP, or Office 2003, you
need to download and install the File Format Converter in your computer. Download the File Format Converter
at http://www.microsoft.com/downloads/.
• If you want Word Mobile to save documents in
.doc format, tap Menu > Tools > Options (or Menu > Options
when no document is opened), then change the Default template to Word 97-2003 Document (.doc).
• If you want Excel Mobile to save workbooks in a format that is compatible with Microsoft Office 2000, Office XP, or
Office 2003, tap Menu > Options
(with no workbook opened), then change the Template for new workbook to
Blank 97-2003 Workbook.
12.6 WorldCard Mobile
WorldCard Mobile lets you take a photo of a business card and easily export the contact information on the
card into your Contacts.
To capture a business card and export its information to Contacts
Tap Start > All Applications > WorldCard Mobile.
Tap on the WorldCard Mobile screen to open the Camera program.
Tap the Virtual Camera button ( ) to take a photo of the business card, then tap the Back button
( ) on the Review screen. Refer to Chapter 11 for details on how to use the camera.
Tip Make sure that the business card is displayed completely on the Camera screen before you take the photo,
and that lighting is adequate.
On the WorldCard Mobile screen, tap Recognize.
Tips • If you want to retake the shot, tap Re-Capture.
• For better recognition, choose the language and region based on the language used in the business card.
The screen shows various contact information from the business card. Edit the contact information, if
needed. Clear the check boxes of items that you do not want to be exported.
Tap Export, then go to your Contacts list to view the exported contact.
For more information about using WorldCard Mobile, tap on the WorldCard Mobile screen to view the
program help.
•
•
•
•
1.
2.
3.
4.
5.
6.