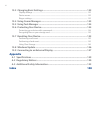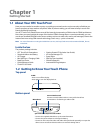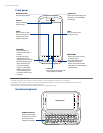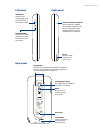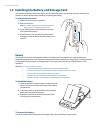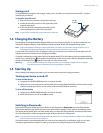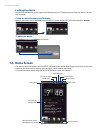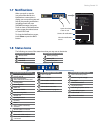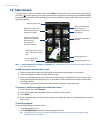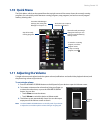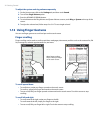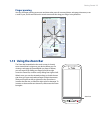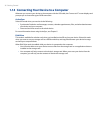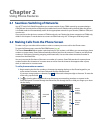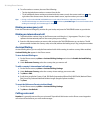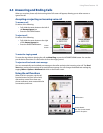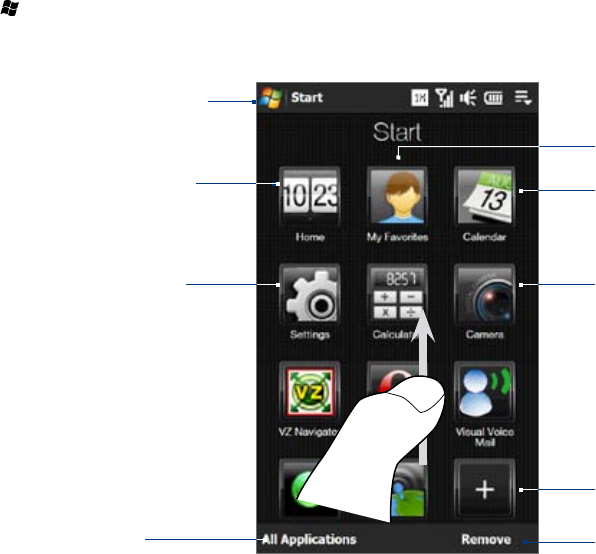
22 Getting Started
1.9 Start Screen
The Start screen, which can be opened by touching Start on the top-left corner of the screen or by pressing
the START ( ) button, gives you one-touch access to all the programs and settings of your Windows Mobile-
powered device. You can also add the shortcut icons of your favorite programs in the Start screen so you can
open them quickly.
Swipe upward the screen to
view or add more program
icons.
Open the TouchFLO 3D
Home tab. See “Home” in
Chapter 3 for details.
Open the TouchFLO 3D
Calendar tab.
Open the Start screen.
Open the TouchFLO 3D
Settings tab and adjust
device settings.
See “Settings” in
Chapter 3 for details.
Add a program icon.
Remove a program icon.
Access all programs
on your device.
Open the TouchFLO 3D
My Favorites tab.
Open the corresponding
program.
Note The Home, My Favorites, Calendar, and Settings icons are permanent icons and cannot be removed or replaced
with other program icons.
To add a program icon to the Start screen
Touch an empty slot to open the Add Program screen that lists all programs on your device.
Touch the program you want to add to the Start screen.
When you have filled up the current Start screen with programs, scroll down the screen to access more
empty slots and add more program icons. To scroll down, press and hold on the screen and then drag
your finger upward.
To scroll back up, press and hold on the screen and then drag your finger downward.
To remove or replace a program icon on the Start screen
On the Start screen, touch Remove.
Touch the program icon you want to remove or replace to clear the slot.
Touch Done.
If you are replacing the slot with another program icon, follow the steps in “To add a program icon to the
Start screen”.
To launch a program
Do any of the following on the Start screen:
Touch the program icon; or
Touch All Applications, and then touch the program in the list.
Tip The programs list is long. If you do not see the desired program on the current screen, drag your finger
upward to view more programs.
1.
2.
3.
1.
2.
3.
4.
•
•