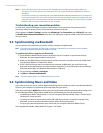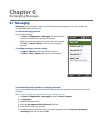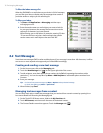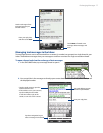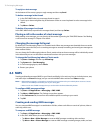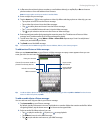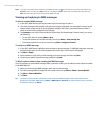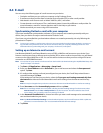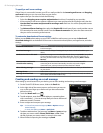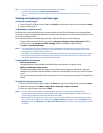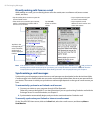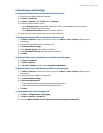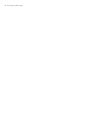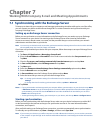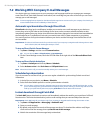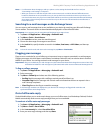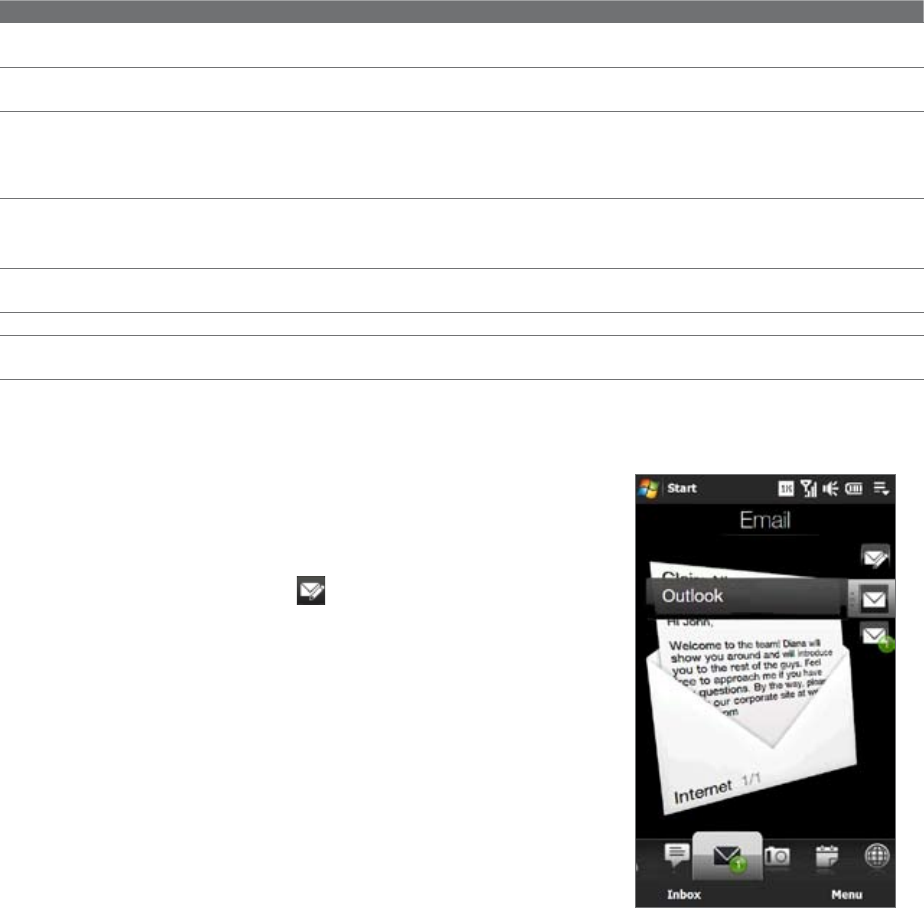
82 Exchanging Messages
To specify e-mail server settings
If Auto Setup is unsuccessful, contact your ISP or e-mail provider for the Incoming mail server and Outgoing
mail server settings so you can enter them on your device.
Other options that you can select include the following:
Select the Outgoing server requires authentication check box, if required by your provider.
If the outgoing e-mail server requires a different user name and password for sending e-mail, clear the
Use the same user name and password for sending e-mail check box. You will be prompted to enter
this information.
Tap Advanced Server Settings, then select the Require SSL check boxes if your e-mail provider uses an
SSL connection for more secured e-mail. From the Network connection list, select the data connection
that you use for connecting to the Internet.
To customize download and format settings
Before you tap Finish when setting up your POP3 or IMAP4 e-mail account, you can tap the Review all
download settings link at the bottom of the screen to choose download options, message format, and other
settings.
Options Description
Automatic Send/Receive Select a time interval for connecting to the Internet automatically to send and
receive messages.
Download messages Set the number of days of messages that you want to be downloaded to your
device.
Send/receive when I click Send By default, messages are immediately delivered when you tap Send. If you prefer
to save outgoing messages to the Outbox folder first, clear the check box. (In
this case, you will need to manually send messages by tapping Menu > Send/
Receive).
Use automatic send/receive
schedule when roaming
This allows your device to data roam when there is a set time interval for
connecting to the Internet automatically. Since this may result in higher
connection costs, you may want to leave the check box cleared.
When deleting messages Choose whether to delete messages from the mail server when you delete them
on your device.
Message format Select HTML or Plain Text.
Message download limit Select the e-mail download size. If you have large volumes of e-mail, use a lower
size or select to download headers only.
Creating and sending an e-mail message
After setting up e-mail accounts on your device, you can start sending and receiving e-mail messages.
On the TouchFLO 3D Home screen, slide to the Email tab.
At the right side of the screen, tap an e-mail account you want to
use, or slide your finger up or down until you have selected the
desired account.
Touch the New E-mail icon ( ).
To add recipients, enter their e-mail addresses, separating them
with a semicolon ( ; ). You can also tap To if you want to add e-mail
addresses stored in Contacts.
Enter a subject and compose your message.
Tips • To choose from preset messages, tap Menu > My Text and tap a
desired message.
• To check the spelling, tap Menu > Spell Check.
To add an attachment to your message, tap Menu > Insert and tap
the item you want to attach: Picture, Voice Note, or File. Select
the file or picture you want to attach, or record a voice note.
When finished composing the message, tap Send.
1.
2.
3.
4.
5.
6.
7.
•
•
•