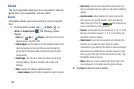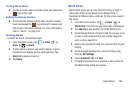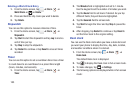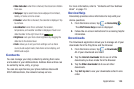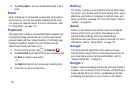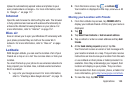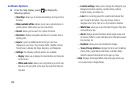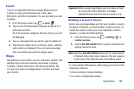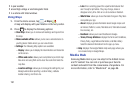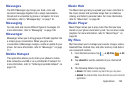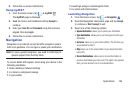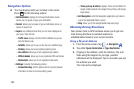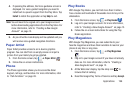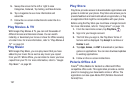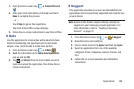191
•
in poor weather
•
around high-voltage or electromagnetic fields
•
in a vehicle with tinted windows
Using Maps
1. From the Home screen, tap ➔
Maps
.
A map will display with your location in the very center.
2. Press to display the following options:
•Clear Map
: allows you to remove all markings and layers from
the map.
• Make available offline
: allows you to save a selected area to
you My places folder where you can view it later.
• Settings
: the following Map options are available:
–
Display
: allows you to display the Zoom Buttons and Scale Bar
on the screen.
–
Offline and cache
: allows you to set options to pre-fetch map
tiles when not using WiFi and to clear the cache that holds the
map tiles.
–
Location settings
: allows you to manage the settings for your
Background location reporting, Location history, Latitude
location sharing, and Check-ins.
–
Labs
: this is a testing ground for experimental features that
aren’t ready for primetime. They may change, break or
disappear at any time. Click on a Lab to enable or disable it.
–
What’s New
: allows you to see the latest changes in Play Store
and update your app.
–
About
: displays general information about Google maps such
as Version, Platform, Locale, Total data sent, Total data received,
Free memory, etc.
–
Feedback
: allows you to send feedback to Google.
–
Terms, Privacy & Notices
: displays the Terms and Conditions,
Privacy Policy, Legal Notices information, and Web History.
Select the desired information from the pop-up menu.
•Help
: displays the Google Mobile Help web page where you
can receive help on Google Maps.
Media Hub
Samsung Media Hub is your one stop for the hottest movie
and TV content. You can rent or purchase your favorite
content and watch from the convenience of anywhere. For
more information, refer to “Media Hub” on page 86.