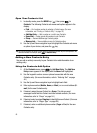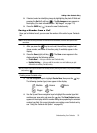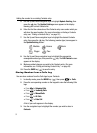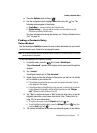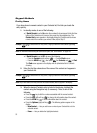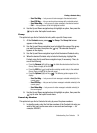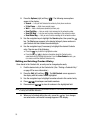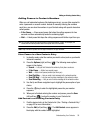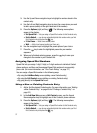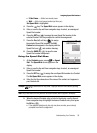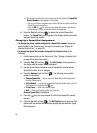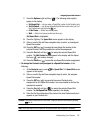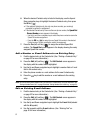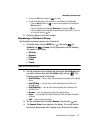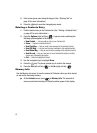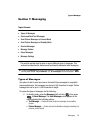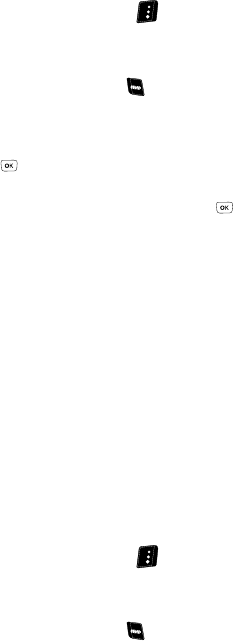
57
3.
Use the Up and Down navigation keys to highlight a number stored in this
contact entry.
4. Use the Left and Right navigation keys to place the cursor where you want
to add a pause (usually at the right-hand end of the number).
5. Press the Options (right) soft key ( ). The following menu options
appear in the display:
• Set Speed Dial — lets you assign a Speed Dial number to this Contacts entry.
• Set As Default — your phone automatically dials this number when you find
this Contacts entry and press the key.
• 2-Sec Pause — Adds a two-second pause.
•Wait — Adds a hard pause (awaits input from you).
6. Use the navigation keys to highlight the pause option of your choice.
7. Press the key to enter the highlighted pause into your number
sequence.
8. When you’re finished entering pauses, press the key to save your
changes to the number in your Contacts list.
Assigning Speed Dial Numbers
Speed Dial lets you assign 1-digit, 2-digit, or 3-digit numbers to individual Contact
phone numbers, and then use the assigned Speed Dial numbers to more quickly
place calls. (For more information, see “One-Touch Dialing” on page 27.)
You can assign a Speed Dial number in the following ways:
• By using the Add New Entry screen (adding a new Contacts entry)
• By using the Edit Contact screen (editing an existing Contacts entry)
• By going directly to the Speed Dial menu
Using a New or Existing Contacts Entry
1. Add or find the desired Contacts entry. (For more information, see “Adding
a New Contacts Entry” on page 49 and “Finding a Contacts Entry” on
page 52.)
2. In the Add New Entry screen or Edit Contact screen, use the Up and
Down navigation keys to highlight one of this Contact’s phone numbers.
3. Press the Options (right) soft key ( ). The following menu options
appear in the display:
• Set Speed Dial — lets you assign a Speed Dial number to this Contacts entry.
• Set As Default — your phone automatically dials this number when you Find
this Contacts entry and press the key.