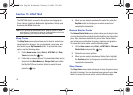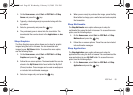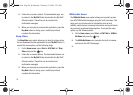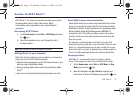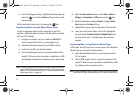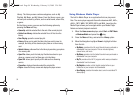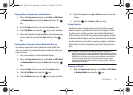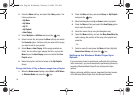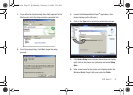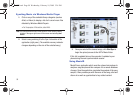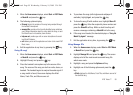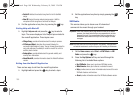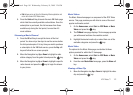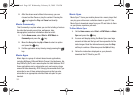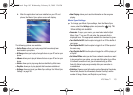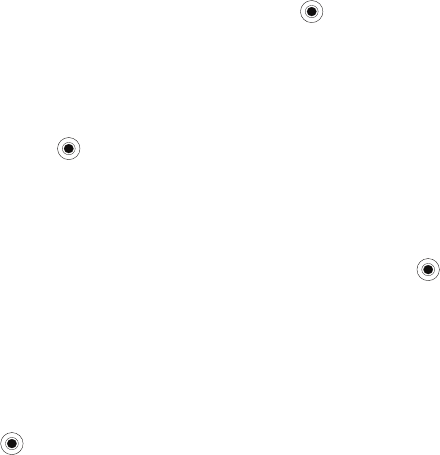
96
2.
Press the
Menu
soft key, and select the
Library
option. The
Library options are:
• My Music
•My Videos
•My TV
• My Playlists
• Now Playing
3. Select
My Music
➔
All Music
and press the key.
4. Select a music file, and press the
Menu
soft key and select
the
Queue Up
option. Continue until you select all the songs
you want to add to your playlist.
5. Select
Menu
➔
Now Playing
. All the songs selected are
listed. You can either begin playing the files, or press the
Menu
key on the
Now Playing
screen and select the
Save
Playlist
option.
6. Name the playlist, and the list saves in the
My Playlists
library.
Change the Order of Play or Remove songs from a Playlist
1. When the
Home screen
displays, select
Start
➔
AT&T Music
➔
Windows Media
and press the key.
2. Press the
Menu
soft key, and select
Library
➔
My Playlists
and press the key.
3. Move the Navigation key
Up
or
Down
to select a playlist.
4. Press the
Menu
soft key and select the
Now Playing
option
key to open the playlist.
5. Select the music file by using the Navigation key.
6. Select the
Menu
soft key, and use the
Move Down/Move Up
option change the position of the song in the playlist and
press the
- Or -
7. Select a music file and press the
Menu
soft key. Highlight
Remove
from
Library
and press the key.
Setting up the Windows Media Player Sync
Options
If you previously chose to synchronize multimedia files (pictures,
video, and music), you must complete the partnership process by
accessing Windows Media Player® and configure the Sync
options.
Before continuing with this process, download the latest version
of the Windows Media Player from the Microsoft website.
i627.book Page 96 Wednesday, February 18, 2009 3:26 PM