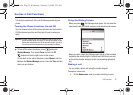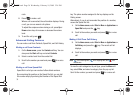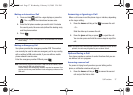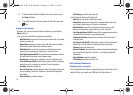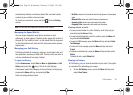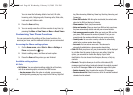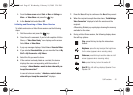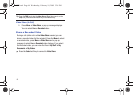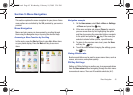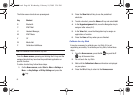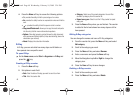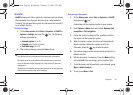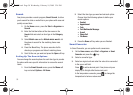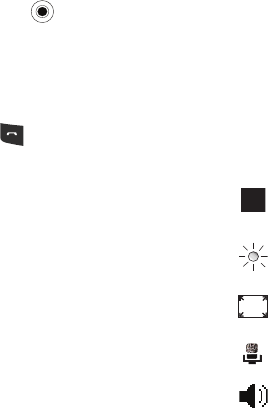
Call Functions 43
1.
From the
Home screen
select
Start
➔
More
➔
Settings
➔
More...
➔
Video Share
and press the key.
2. In the
Service
field enter
On
or
Off
.
Initiating and Receiving a Video Share Session
To initiate and receive a Video Share session use the following
steps:
1. Dial the number and press the key.
2. Once the call is answered, if you're both capable of Video
Share, a “
Video Share Ready
” icon displays on the screen
Select
Menu
➔
Video Share
.
3. A pop-up message displays. Select
Live
or
Recorded Video
.
4. If you selected
Recorded Video
, you can view the files in
My
Stuff
➔
My Documents
➔
My Videos
.
5. Select the file you want to share.
6. If the number is already listed as a contact, the device
displays the name corresponding with the number. A
message “
<Name/Number> wants to share video with you.
Accept the connection?
”
In case of unknown number, “
<Number> wants to share
video with you. Accept the connection?
” displays.
7. Press the
Yes
soft key to continue or the
No
soft key cancel.
8. When the recipient accepts the video share, “
Establishing a
Video Connection
” displays to both the sender and the
recipient.
A Recording Started pop-up displays showing the memory
available for the video.
9. During a Video Share session, the following display above
the soft key options:
Stop
: press this key to stop the video share
feature.
Brightness
: press this key to adjust the brightness
for the video (appears when sending video).
Fullscreen
: press this key to see the video on a full
screen (appears when receiving video).
Mute
: press this key to turn the audio off.
Spkr Off
: the
Left
soft key displays Speaker On or
Speaker Off.
i627.book Page 43 Wednesday, February 18, 2009 3:26 PM