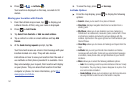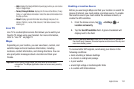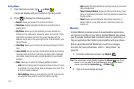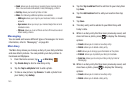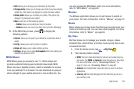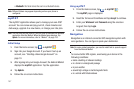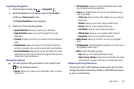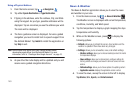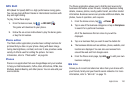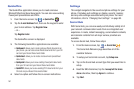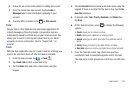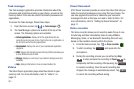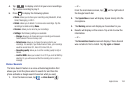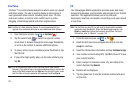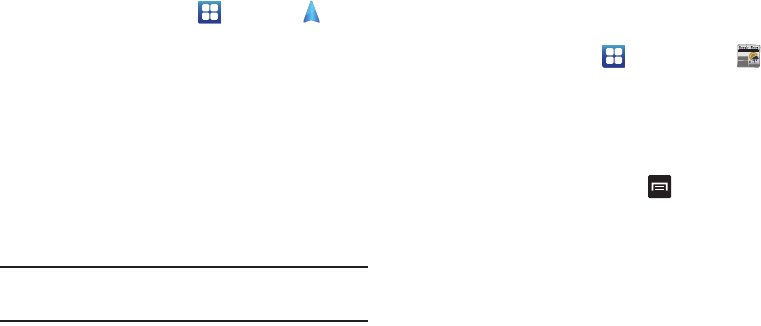
159
Using a Physical Address
1. From the Home screen, tap ➔
Navigation
.
2. Tap either
Speak Destination
or
Type Destination
.
3. If typing in the address, enter the address, City, and State
using the keypad. As you type, possible addresses will be
displayed. Tap on one when you see the address you want.
The route will be displayed.
4. The Voice guidance screen is displayed. For voice-guided
navigation you need to install text-to-speech support from
the Android Market. Tap
Install
to install the application or
tap
Skip
to exit.
Note:
You will need to be signed on to your Google account before
downloading applications from the Android Market. For more
information, refer to “Creating a New Google Account” on page 10.
5. As you drive the route display will be updated and you will
receive voice-guided navigation directions.
News & Weather
The News & Weather application allows you to view the news
and weather in your area.
1. From the Home screen, tap ➔
News & Weather
.
The Weather screen is displayed with current temperature,
conditions, Humidity, and Wind speed.
2. Tap the temperature to display a graph mapping the days
temperature and humidity.
3. While on the Weather screen, press
to display the
following options:
•Refresh
: allows you to refresh the screen. Your location and the
weather is updated if there have been any changes.
• Settings
: allows you to set weather, news, and refresh settings.
–
Weather settings
: allows you to choose location(s) and set the metric
for temperature displays.
–
News settings
: allows you to choose topics, configure settings for
fetching articles and images, and view the terms of service for news
service.
–
Refresh settings
: allows you to choose options for updating content.
–
Application version
: displays the application version number.
4. To view the news, sweep the screen to the left to display
Top Stories
,
U.S.
,
Sports
, and
Entertainment
.
Now is the time for all good
men to come to the aid of their
country. The quick brown fox
jumps over the lazy dog.