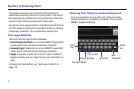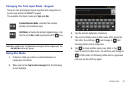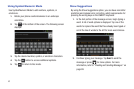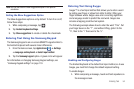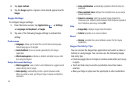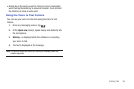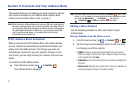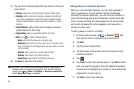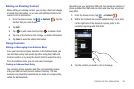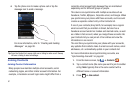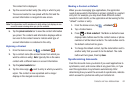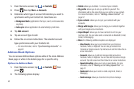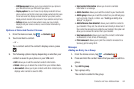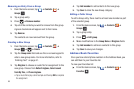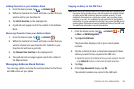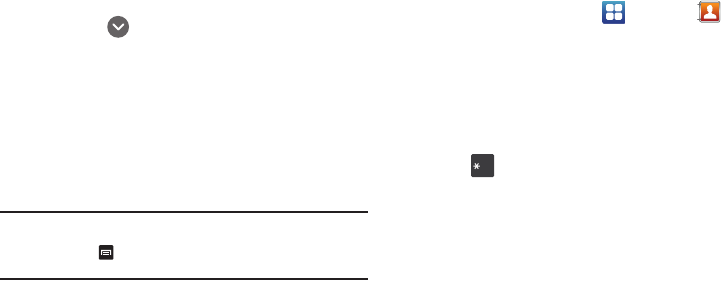
59
11.
Tap any of the following fields that you want to add to your
new contact:
• Groups
: assign the contact to Family, Friends, or Work group.
• Ringtone
: adds a field used to assign a message tone that will
sound when messages are received from this contact. Choose
between Default ringtone, Select sound from My files, or Phone
ringtone.
• Postal Address
: adds a field used to assign a physical
postal address for this entry.
•Organization
: adds an organization field for this entry.
•More
: Tap
to add the following fields:
–
Notes
: adds a field that allows you to jot down notes.
–
Nickname
: adds a field that can be used to enter a nickname for the
entry. The Nickname is not displayed when calls are made to or received
from the contact.
–
Website
: adds a field for the contact’s Web site URL.
–
Birthday
: adds a field for the contact’s birthday.
–
Anniversary
: adds a field for the contact’s anniversary.
12. Tap
Save
to save the new contact.
Note:
By default, your contacts are automatically saved to your phone. To
change where your contacts are saved to, from the main Contacts
screen, press
➔ More ➔ Settings ➔ Save new contacts to.
Select
Always ask
,
Phone
, or
Account
.
Adding Pauses to Contact Numbers
When you call automated systems, you are often required to
enter a password or account number. Instead of manually
entering the numbers each time, you can store the numbers in
your Contacts along with special characters called pauses and
waits. A pause will stop the calling sequence for two seconds
and a wait will pause the calling sequence until you enter a
number or press a key.
To add a pause or a wait to a Contact:
1. From the Home screen, tap ➔
Contacts
, and
then tap the name or number to open the Contact.
2. Tap
Edit
.
3. Tap the phone number field.
4. Tap the screen at the position where the pause or wait
needs to be added.
5. Tap .
6. Tap
Pause
to add a two-second pause or tap
Wait
to add a
wait, and use the keypad to enter the additional numbers.
A pause will be displayed as a comma (,) and a wait will be
displayed as a semi-colon (;).
7. Tap
Save
to store your changes.
# (