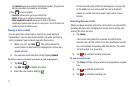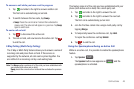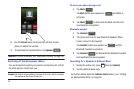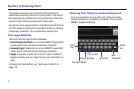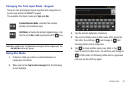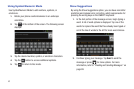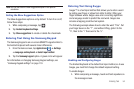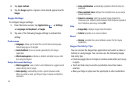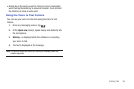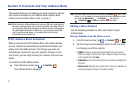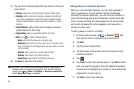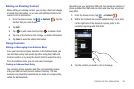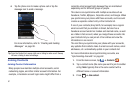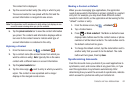55
2.
Tap
Input method
.
3. Tap the
Swype
option. A green circle should appear next to
Swype
.
Swype Settings
To configure Swype settings:
1. From the Home screen, tap
Applications
➔
Settings
➔
Language and keyboard
➔
Swype
.
2. Tap one of the following Swype settings to activate the
setting:
Preferences
• Language
: allows you to select the current text input language.
Default language is US English.
• Audio feedback
: turns on sounds generated by the Swype
application.
• Vibrate on keypress
: activates a vibration sensation as you enter
text using the keypad.
Swipe Advanced Settings
• Word suggestion
: uses a built-in word database to suggest words
while entering text in Swype.
•Auto-spacing
: automatically inserts a space between words.
When you finish a word, just lift your finger or stylus and start the
next word.
• Auto-capitalization
: automatically capitalizes the first letter of a
sentence.
• Show complete trace
: displays the complete trace as you swipe
across the screen.
• Speed vs. accuracy
: sets how quickly Swype responds to
onscreen input. Move the slider between Fast Response (speed) or
Error Tolerance (accuracy) and tap
OK
.
Help
• Swype help
: displays Swype Help information.
•Tutorial
: provides an on-screen tutorial.
About
•Version
:
provides the current software version for the Swype
application.
Swype Text Entry Tips
You can access the SwypeTips application and watch a video or
tutorial on using Swype. You can also use the following Swype
text entry tips.
•
Create a squiggle (like an S shape) to create a double letter (such as pp
in apple).
•
Touch and hold a key to view the punctuation menu then make a
selection.
•
Move your finger or stylus over the apostrophe to enter contractions.