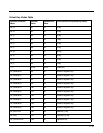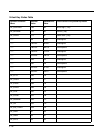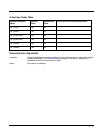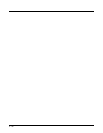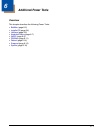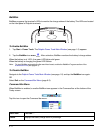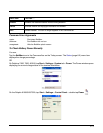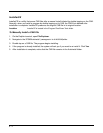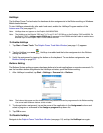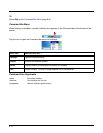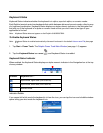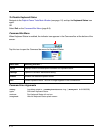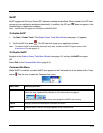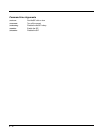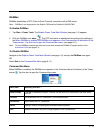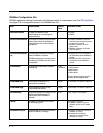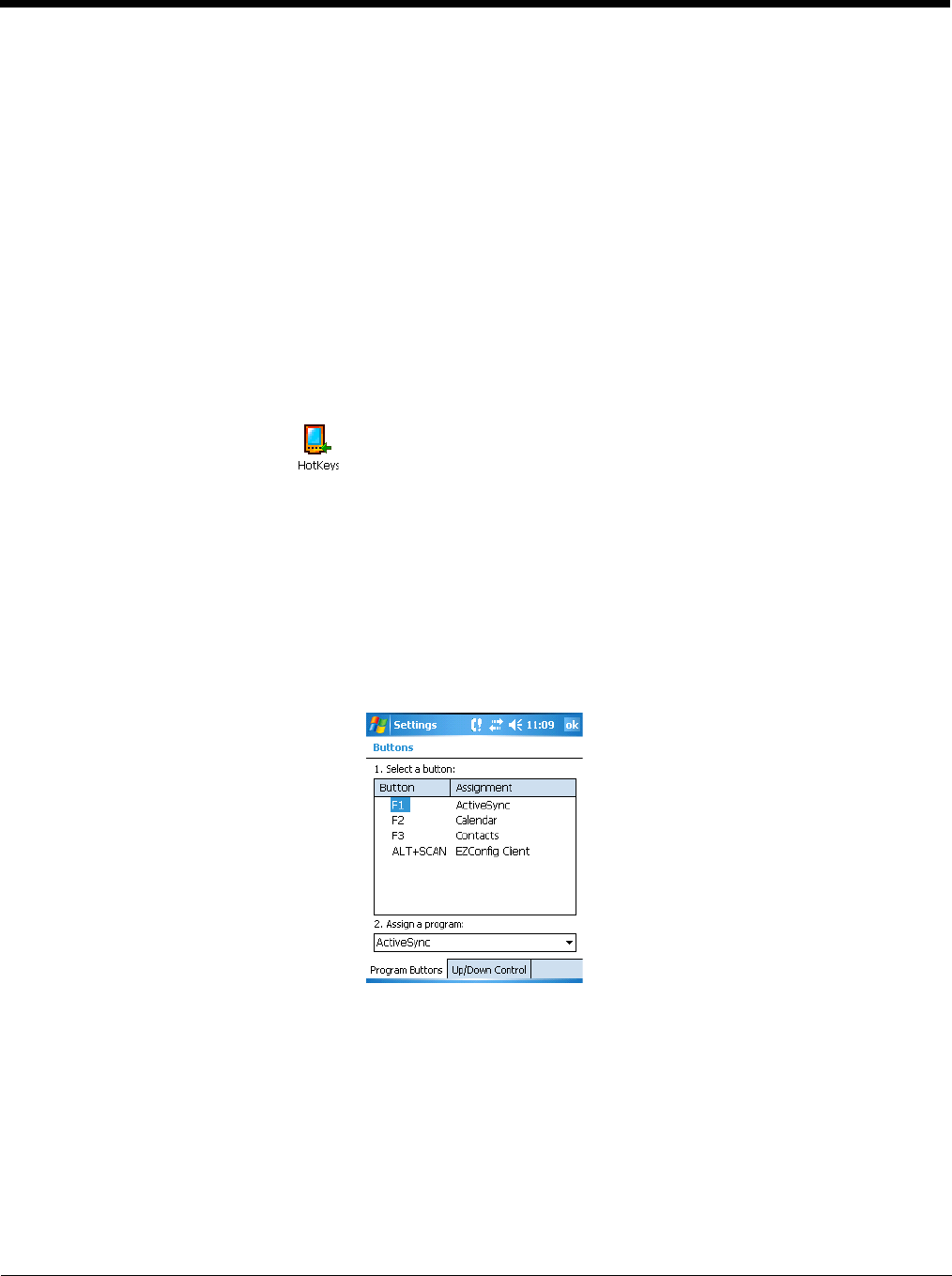
6 - 5
HotKeys
The HotKeys Power Tool activates the hardware button assignments in the Buttons setting on Windows
Mobile-based devices.
To start HotKeys automatically after each hard reset, enable the HotKeys Program section of the
Autorun.exm File (see page 4-1).
Note: HotKeys does not appear on the Dolphin 6100/6500/7600.
Note: The HotKeys on the Dolphin 7850 are F1–F4, not F1–ALT+SCAN as on the Dolphins 7900 and 9500. On
the Dolphin 7850, a Hotkeys.patch.D7850.reg file appears in the \IPSM\Autoinstall folder to enable these
different keys on the Dolphin 7850. Do not remove this file!
To Enable HotKeys
1. Tap Start > Power Tools. The Dolphin Power Tools Main Window (see page 1-2) appears.
2. Tap the HotKeys icon once . HotKeys is enabled and the button assignments in the Buttons
setting are active.
3. Verify the assignment by tapping the button on the keyboard. To see button assignments, see
Buttons Setting on page 6-5.
Buttons Setting
The Buttons System setting programs hardware buttons to launch applications or execute commands. To
see the hardware button assignments that HotKeys activates, open the Buttons setting.
1. After HotKeys is enabled, tap Start > Settings > Personal tab > Buttons.
Note: The buttons that appear on this window are the only buttons that can be programmed in the Buttons setting.
You cannot add hardware buttons to this window.
2. To change button assignment, tap on the name of the application in the Assignment column and
select a program or command in the Assign a program drop down list.
3. Tap OK to save.
To Disable HotKeys
Navigate to the Dolphin Power Tools Main Window (see page 1-2) and tap the HotKeys icon again.