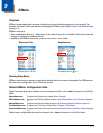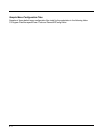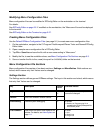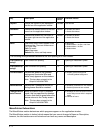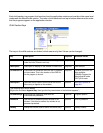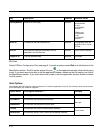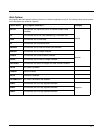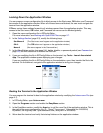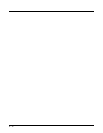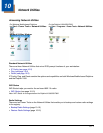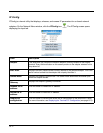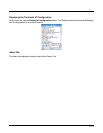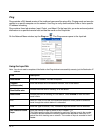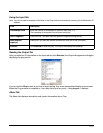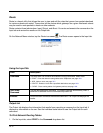9 - 9
Locking Down the Application Window
You can program a menu configuration file to block access to the Start menu, OK button, and Command
bar menus on the application window. When all of these items are blocked, the user must navigate the
terminal from the application window.
EZMenu carries these settings forward to all windows opened from the application window. This way,
access to the Start menu, OK button, and Command bar menus can be blocked globally.
1. Open the menu configuration file in EZConfig Editor.
For more information, see Working with Open EXM Files on page 2-7.
2. In the Settings Section (page 9-3), modify the following keys:
StartMenu=0 (The Start menu won’t appear on the application window.)
OK=0 (The
OK button won’t appear on the application window.)
Menu=0 (No menus appear in the Command bar.)
3. In the MenuEntries section (see page 9-4), delete, disable, or password protect (see Password on
page 9-5) the Exit subsection to remove the Exit icon.
4. If you are modifying the file in EZConfig Editor on the terminal, tap Tools > Launch Associated
App. The application window opens displaying your changes.
If you are modifying the file in EZConfig Editor on the workstation, save, then transfer the file to the
terminal. On the terminal, navigate to the application window to verify your changes.
Booting the Terminal to the Application Window
You can program the terminal to boot to the application window by modifying the Autorun.exm File (see
page 4-1).
1. In EZConfig Editor, open Autorun.exm.
2. Open the Programs section and enable the EasyMenu section.
3. In the EasyMenu section, modify the Args key to call the .exm file of the application window. This is
the path to the menu configuration file; i.e., “/ipsm/***menu.exm.” (\Honeywell for 6100/6500)
By default, the Args key calls
/ipsm/demosmenu.exm (/honeywell for 6100/6500).
4. Warm boot the terminal and verify that startup finishes on the application window.