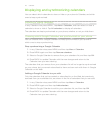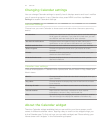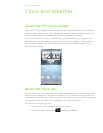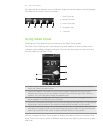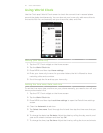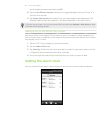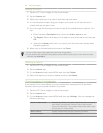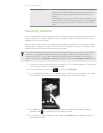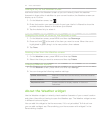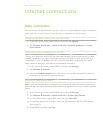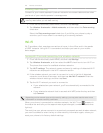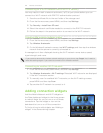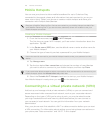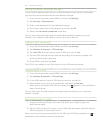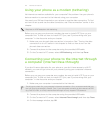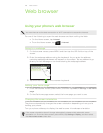121 Clock and Weather
Adding a city to the Weather screen
Add more cities to the Weather screen so you can instantly check the weather
forecasts in these cities. In addition to your current location, the Weather screen can
display up to 15 cities.
On the Weather screen, tap .
Enter the location you want to add. As you type, the list is filtered to show the
possible locations based on the letters you entered.
Tap the desired city to select it.
Changing the order of cities on the Weather screen
On the Weather screen, press MENU and then tap Rearrange.
Press and hold at the end of the item you want to move. When the row is
highlighted in green, drag it to its new position, then release.
Tap Done.
Deleting cities from the Weather screen
On the Weather screen, press MENU and then tap Delete.
Select the cities you want to remove and then tap Delete.
Changing weather options
On the Weather screen, press MENU and then tap Settings.
You can change the following weather settings:
Update automatically Select this check box to automatically download weather
updates.
Update schedule Set an auto update schedule.
Temperature scale Choose whether to display weather in Celsius or
Fahrenheit.
About the Weather widget
Use the Weather widget to instantly check weather forecasts of your current location
and other cities without having to open the Weather app. The Weather widget comes
in different looks and styles.
You can add this widget to the Home screen, if it’s not yet added. To find out how
you can add a widget, see “Personalizing your Home screen with widgets” in the
Personalizing chapter.
1.
2.
3.
1.
2.
3.
1.
2.
1.
2.