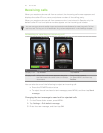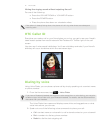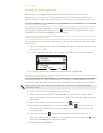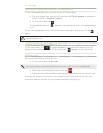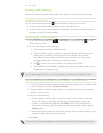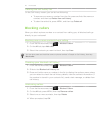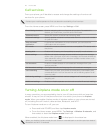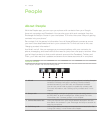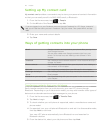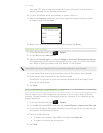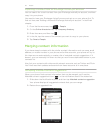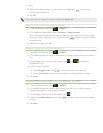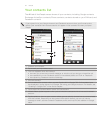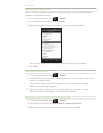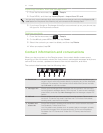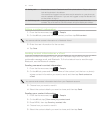48 People
Setting up My contact card
My contact card provides a convenient way to store your personal contact information
so that you can easily send it via SMS, MMS, email, or Bluetooth.
From the Home screen, tap > People.
On the All tab of the People screen, tap Me.
If you are logged in to your Facebook account through Facebook for HTC Sense, instead of
Me, you will see the name you use in Facebook. Tap your name. Then press MENU and tap
Edit.
3. Enter your name and contact details.
4.
Tap Save.
Ways of getting contacts into your phone
Gmail Google contacts are imported to your phone after you sign in to
your Google Account.
You can also create more Google contacts right from your
phone. To find out how, see “Adding a new contact“ in this
chapter.
Facebook See “Adding a social network account” in the Accounts and sync
chapter for details.
Phone contacts See “Transferring contacts from your old phone” and “Adding a
new contact“ in this chapter.
SIM card See “Importing contacts from your SIM card” in this chapter.
Exchange ActiveSync
Server
See “Adding a Microsoft Exchange ActiveSync account” in the
Email chapter.
Contacts on your computer See “Synchronizing with your computer” in the Accounts and
sync chapter.
Transferring contacts from your old phone
Easily transfer contacts from your old phone to your new HTC phone through
Bluetooth. Depending on your old phone’s model, you may also transfer other types of
data such as calendar events and text messages to your phone.
From the Home screen, tap > Transfer Data.
Tap Next to begin.
To check whether your old phone is supported, select a manufacturer name and
phone model.
If supported, turn your old phone’s Bluetooth on and set it to discoverable mode,
then tap Next to continue.
Your new HTC phone automatically turns Bluetooth on and searches for
Bluetooth devices.
5.
From the device list, select your old phone and then tap Next.
1.
2.
1.
2.
3.
4.