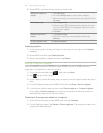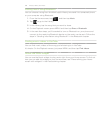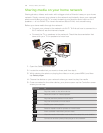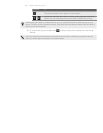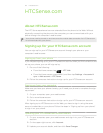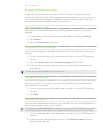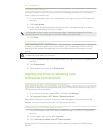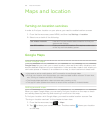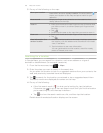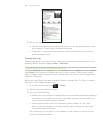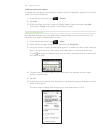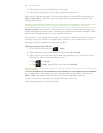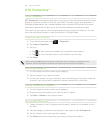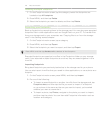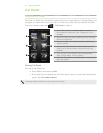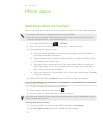165 Maps and location
Do any of the following on the map:
Show your location
Press MENU and then tap My Location. The blue marker ( )
shows your location on the map and points north for your
reference.
Move around Swipe your finger to any direction on the screen to view
nearby places on the map.
Zoom in Place your thumb and index fingers on top of the area that
you want to zoom in, and then spread your fingers across
the map.
Tap
Double-tap the area on the map that you want to zoom in.
Zoom out Pinch your thumb and index finger on the map to zoom out.
Tap
View information for a
random location
1. Press and hold a location on the map. A balloon opens over
the location, with the address and a thumbnail from street
view (if available).
2. Tap the balloon to see more information.
You can get directions to the location, check for nearby
places of interest, and more.
Searching for a location
In Google Maps, you can search for a location, such as an address or a type of
business or establishment (for example, museums).
From the Home screen, tap > Maps.
Enter the place you want to search in the search box.
As you enter the location to look for, suggested matches from your contacts, the
web, and previously searched items are displayed.
Tap to search for the location you entered or tap a suggested search item.
The search results are displayed as markers on the map.
Do any of the following:
If the first search result ( ) is what you’re looking for, tap the balloon.
Otherwise, tap to go to the next search result until you find the location
you’re searching for, and then tap its balloon.
Tap to show the search results as a list, and then tap the location.
Details about the selected location displays on the screen.
3.
1.
2.
3.
4.