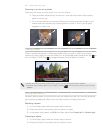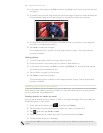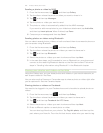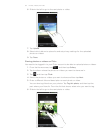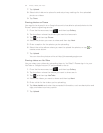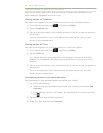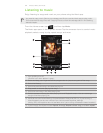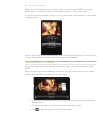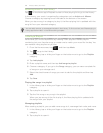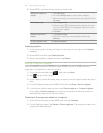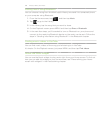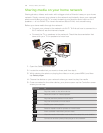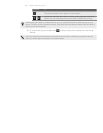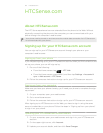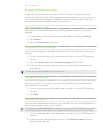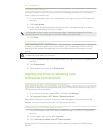156 Photos, videos, and music
Browsing music in the Library
Tap on the Music app’s Playback screen or Now playing list to go to the Library.
In the Library, your music is organized by categories such as Artists and Albums.
Choose a category by tapping one of the tabs at the bottom of the screen.
When you tap a song in a category to play it, the Now playing list is updated with the
song list from your selected category.
You can add, remove, or rearrange the tabs in the Library. To find out how, see “Rearranging or
hiding application tabs” in the Personalizing chapter.
Creating a playlist
Personalize your music experience by creating music playlists. Make a playlist
containing just your favorite songs or create one to match your mood for the day. You
can make as many playlists as you like.
From the Home screen, tap , and then tap Music.
Tap to go to the Library.
In the Library, tap or slide your finger on the bottom row to go to the Playlists
category.
Tap Add playlist.
Enter a playlist name, and then tap Add songs to playlist.
Choose a category. If you go to the Songs category, you can see a complete list
of songs on your storage card.
Select the check boxes of songs you want to add to the playlist and then tap
Add.
Tap Save.
Playing the songs in a playlist
In the Library, tap or slide your finger on the bottom row to go to the Playlists
category.
Tap a playlist to open it.
Tap the first song or any song in the playlist.
When you tap a song in the list to play it, the Now playing list is updated with
the songs from your playlist.
Managing playlists
After creating a playlist, you can add more songs to it, rearrange their order, and more.
In the Library, tap or slide your finger on the bottom row to go to the Playlists
category.
Tap a playlist to open it.
1.
2.
3.
4.
5.
6.
7.
8.
1.
2.
3.
1.
2.