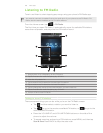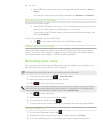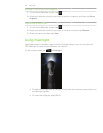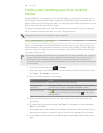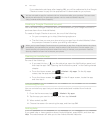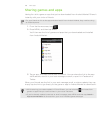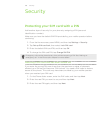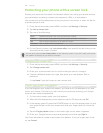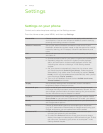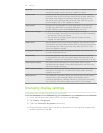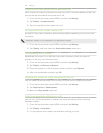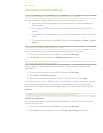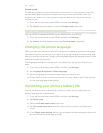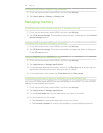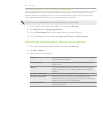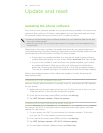191 Settings
Settings
Settings on your phone
Control and customize phone settings on the Settings screen.
From the Home screen, press MENU, and then tap Settings.
Personalize Choose a scene, set the wallpaper to use, apply a skin, and set
sound options. You can also rename or delete a custom scene by
pressing and holding a scene in Scenes.
Wireless & networks Set up your phone’s wireless connections, such as Wi-Fi and
Bluetooth, enable the Airplane mode, or set the options for mobile
networks, roaming, Wi-Fi hotspot, Virtual Private Networks, and
more.
Call Set up call services such as voicemail, call forwarding, call waiting,
and caller ID.
Sound Choose sounds to use for your phone ringtone and notifications.
Separately adjust the volume for ringtone, media playback,
alarm, and notification. Adjust media playback volume. See
“Adjusting the volume via settings” in the Getting started
chapter.
Set your phone to automatically lower the ring volume when
you move the phone (Quiet ring on pickup), make the phone
automatically ring louder when inside a bag or pocket (Pocket
mode), or turn on the speakerphone automatically when you flip
over the phone (Flip for speaker).
Turn on or off feedback sounds such as Audible touch tones,
Vibrate feedback, and more.
Display Set up display settings such as automatic screen orientation,
brightness, screen timeout, and more.
Accounts & sync Log in or out of your social network accounts, Google Account,
Exchange ActiveSync account, and HTCsense.com acount. You can
also manage synchronization and other settings for your accounts.
See the Accounts and sync chapter for details.
Location Select the sources to use when determining your location. Select
Phone finder so you can use HTCsense.com to locate your phone.
Search Select items to include when you do a search on your phone and
set Google search options.
Privacy Choose to automatically back up some settings on the phone
(e.g. Wi-Fi passwords or Bookmarks) to Google servers using your
Google Account so you can restore them when needed.
Connect to PC Set the default USB connection type to use whenever you
connect your phone to your computer.
Or, select the Ask me check box to set your phone to always
display the screen for selecting the USB connection type. To find
out more, see “Connecting your phone to a computer” in the
Getting started chapter.