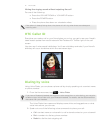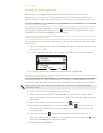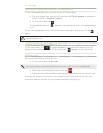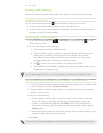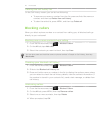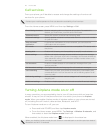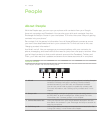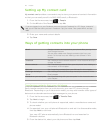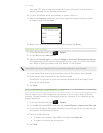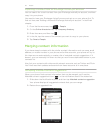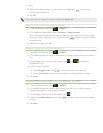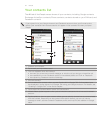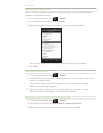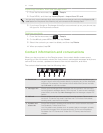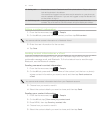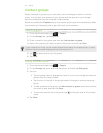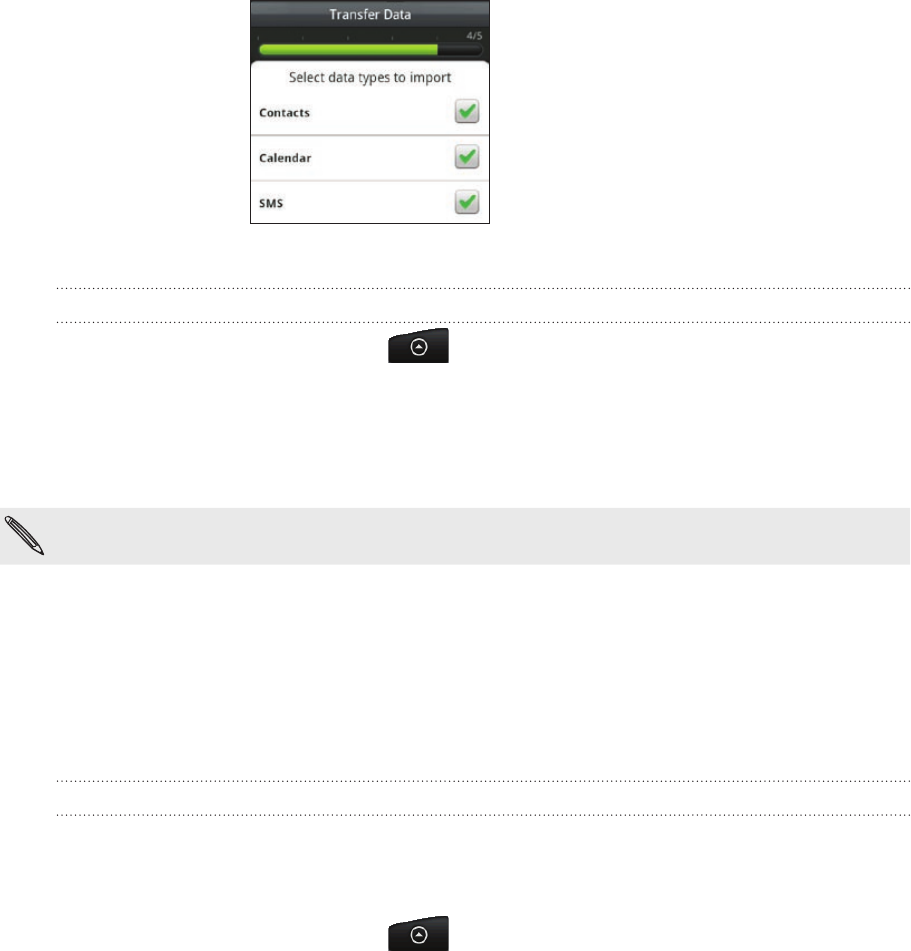
49 People
Your new HTC phone then tries to pair with your old phone. You’ll then see a
security passkey on the Transfer Data screen.
6.
On your old phone, enter this passkey or simply confirm it.
7.
Select the Contacts check box (and other supported types of data you want
to import), and then tap Next.
8. When your new HTC phone finishes importing data, tap Done.
Adding a new contact
From the Home screen, tap > People.
On the All tab, tap Add contact.
3.
Select the Contact type, for example Google or Microsoft Exchange ActiveSync.
This determines which account the contact will sync with. For more information,
see “Ways of getting contacts into your phone” in this chapter.
Some fields may not be supported when you’re adding contacts to your SIM card.
4. In the Name field, enter the first and last name of the contact, then tap OK.
5.
Enter the contact information in the fields provided.
Press BACK if you want to close the onscreen keyboard first and easily scroll
through the other fields.
6.
Tap Save.
Importing contacts from your SIM card
You can copy all your SIM contacts to your phone. You can import them as Phone
contacts, Google contacts, or Exchange ActiveSync contacts, if you have set up the
relevant accounts.
From the Home screen, tap > People.
On the All tab, press MENU, and then tap Import/Export > Import from SIM card.
If you have Google or Exchange ActiveSync accounts set up on your phone, tap
the type for the imported contacts.
Do one of the following:
To import all contacts, press MENU, and then tap Select all.
To import a contact, tap the contact.
5.
Tap Save.
1.
2.
1.
2.
3.
4.