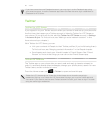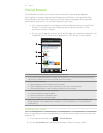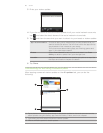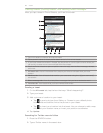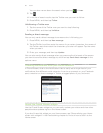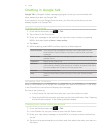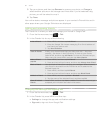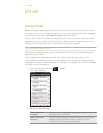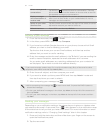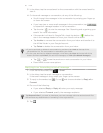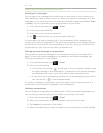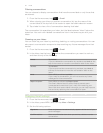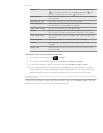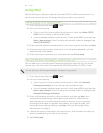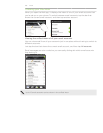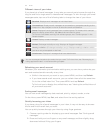94 Email
Select messages and
conversations
Tap the box ( ) before the email or conversation. Then tap
the onscreen buttons at the bottom to choose what to do with
the selected messages or conversations.
Display messages
and conversations of
another label
Tap Inbox at the top left of the screen, and then tap another
label (such as Sent, Drafts, or your created label) to view its
messages and conversations.
Switch to your other
Gmail account
Tap the current account at the top right of the screen, and then
tap another account you want to switch to.
Refresh the Inbox Press MENU, and then tap Refresh.
Sending a new message
1. From the Home screen, tap > Gmail.
2.
In the Inbox, press MENU and then tap Compose.
3.
If you’ve set up multiple Google Accounts on your phone, choose which Gmail
address you want to use for sending your email.
Tap the box that shows your current Gmail address, and then tap another
address that you want to use for sending.
4.
Enter the message recipient’s email address in the To field. If you are sending the
email to several recipients, separate the email addresses with a comma.
As you enter email addresses, any matching addresses from your contacts list
are displayed. Tap a match to enter that address directly.
If you want to send a carbon copy (Cc) or a blind carbon copy (Bcc) of the email to other
recipients, press MENU and then tap Add Cc/Bcc.
5. Enter the email subject, and then compose your email.
6.
If you want to attach a picture, press MENU and then tap Attach. Locate and
then tap the picture you want to attach.
7.
After composing your message, tap .
While composing the message, tap to save it as a draft. Or press the BACK button to
discard the message.
To view your draft email messages, in the Inbox, tap Inbox at the top left of the screen and
then tap Drafts.
To view your sent messages, in the Inbox, tap Inbox at the top left of the screen and then
tap Sent.
Reading your messages
Depending on your notification settings, the phone plays a ringtone or vibrates when
you receive a new email. A new email icon ( ) also appears on the notifications area
of the status bar to tell you that you have a new email. For more information on email
notification settings, refer to “Changing Gmail settings” later in this chapter.
1.
Press and hold the status bar, and then slide down your finger on the screen to
open the Notifications panel.
2.
Tap the new email.