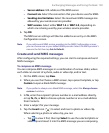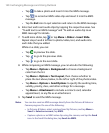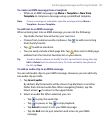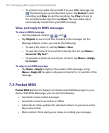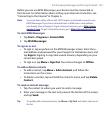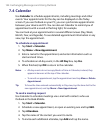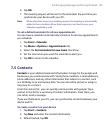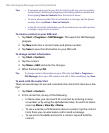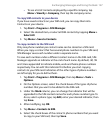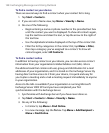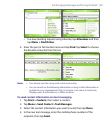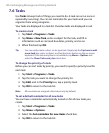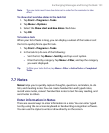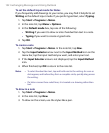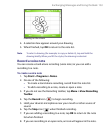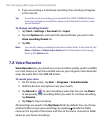Exchanging Messages and Using Outlook 147
• To see a list of contacts employed by a specific company, tap
Menu > View By > Company, then tap the company name.
To copy SIM contacts to your device
If you have saved contacts on your SIM card, you can copy them into
Contacts on your device.
1. Tap Start > Programs > SIM Manager.
2. Select the desired item, or select all SIM contacts by tapping Menu >
Select All.
3. Tap Menu > Save to Contacts.
To copy contacts to the SIM card
Only one phone number per contact name can be stored on a SIM card.
When you copy a contact that has several phone numbers to your SIM card,
SIM Manager saves each number under a separate name.
To save each number under a different contact name on the SIM card, SIM
Manager appends an indicator at the end of each name. By default, /M, /W
and /H are appended to indicate mobile, work and home phone numbers
respectively. You can edit this indicator first before you start copying
contacts to your SIM card. Indicators of the other types of phone numbers
are left empty for you to define them.
1. Tap Start > Programs > SIM Manager, then tap Menu > Tools >
Options.
2. On the Options screen, select the check boxes of the types of phone
numbers that you want to be added to the SIM card.
3. Under the Mark column, you can change the indicator that will be
appended to the SIM contact names for each phone number type. To
do so, select a phone type, tap Edit, enter your desired indicator, then
tap Save.
4. After modifying, tap OK.
5. Tap Menu > Contacts to SIM.
6. Select the check boxes of the contact’s phone numbers that you want
to copy to your SIM card, then tap Save.