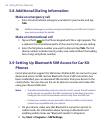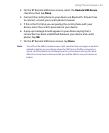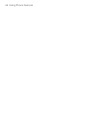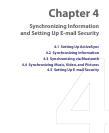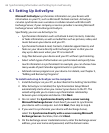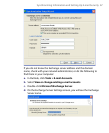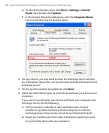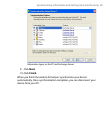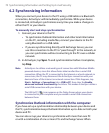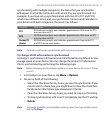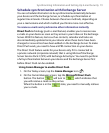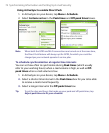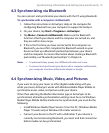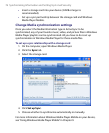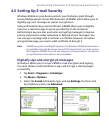4.2 Synchronizing Information
When you connect your device to the PC using a USB cable or a Bluetooth
connection, ActiveSync will immediately synchronize. While your device
is connected, ActiveSync synchronizes every time you make a change on
either the PC or your device.
To manually start and stop synchronization
1. Connect your device to the PC:
• To synchronize Outlook information and other local information
on the PC, including media files, connect your device to the PC
using Bluetooth or a USB cable.
• If you are synchronizing directly with Exchange Server, you can
use this connection to the PC to "pass through" to the network, or
you can synchronize without connecting to the PC over a cellular
network.
2. In ActiveSync, tap Sync. To end synchronization before it completes,
tap Stop.
Note ActiveSync 4.x utilizes a network type of connection with Windows Mobile
powered devices, since this allows faster data transfer than a serial USB
connection. When the PC is connected to the Internet or a local network, in
some cases, the PC may disconnect the ActiveSync connection with your
device in favor of the Internet or network connection. If this happens, tap
Start > Settings > Connections tab > USB to PC, then clear the Enable
advanced network functionality check box. This makes ActiveSync utilize a
serial USB connection with your device.
The USB to PC ( ) icon appears on the Today Screen when your device
is connected to your computer and you enable a serial USB connection
between them.
Synchronize Outlook information with the computer
If you have set up a synchronization relationship between your device and
the PC, synchronization keeps Outlook information up-to-date on both your
device and PC.
You can also set up your device to synchronize with more than one PC
or with a combination of one or more PCs and Exchange Server. When
70 Synchronizing Information and Setting Up E-mail Security