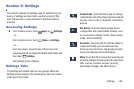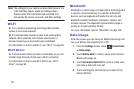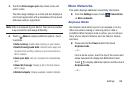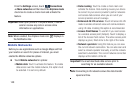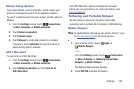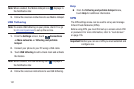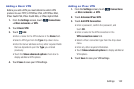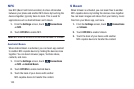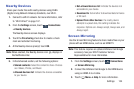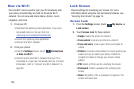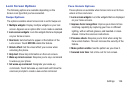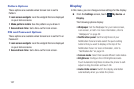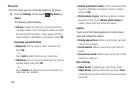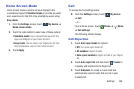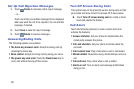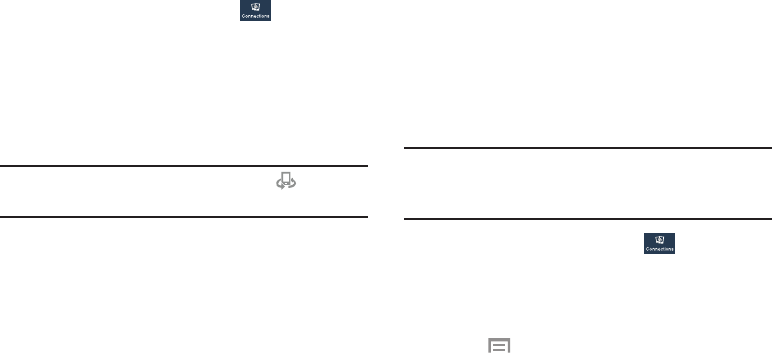
Settings 154
Nearby Devices
Share your media files with nearby devices using DLNA
(Digital Living Network Alliance) standards, over Wi-Fi.
1. Connect to a Wi-Fi network. For more information, refer
to “Wi-Fi Direct” on page 147.
2. From the Settings screen, touch
Connections
➔ Nearby devices.
The Nearby devices screen displays.
3. Touch the File sharing check box to create a check
mark and activate File sharing.
4. At the Nearby devices prompt, touch OK.
Note: When enabled, the Nearby devices icon displays in
the Notification Bar.
5. In the Advanced section, set the following options:
• Shared contents: Select the content to share. Choices
are: Videos, Photos, and Music.
• Allowed devices list: Indicate the devices accessible
to your device.
• Not-allowed devices list: Indicate the devices not
accessible to your device.
• Download to: Set whether to download data to Device
or SD card.
• Upload from other devices: If a nearby device
attempts to upload data, this setting indicates the
response. Options are: Always accept, Always ask, and
Always reject.
Screen Mirroring
Use the Screen Mirroring feature to share media files on your
phone with an HDMI device, such as an HDMI TV.
Note: This feature requires an optional AllShare Cast dongle
accessory. See your AT&T Customer Service
Representative for more information.
1. From the Settings screen, touch
Connections
➔ Screen Mirroring.
2. Connect the AllShare Cast dongle to the HDMI device
using an HDMI A-to-A cable.
3.
Touch Menu ➔ Help for more information.