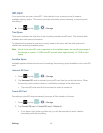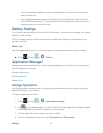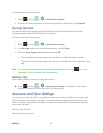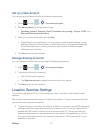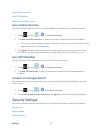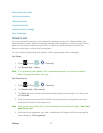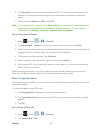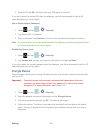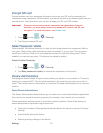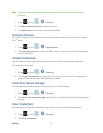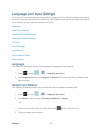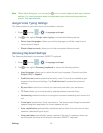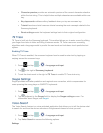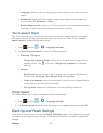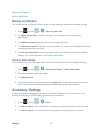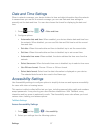Settings 50
Encrypt SD card
Prevent another user from accessing information stored on your SD card by protecting the
information using a password. When enabled, your device will ask for a password each time you
use the device. Using this option you can also change your SD card PIN number.
Important! Password screen lock protection represents the highest level of security;
therefore, you must setup a screen lock password in order to use SD card
encryption. For more information, see Screen Lock.
1. Press and tap > > Security.
2. Tap Encrypt external SD card.
Make Passwords Visible
When enabled, this feature allows you to view the text being entered into a password field as
you type it. Many times, other applications insert an asterisk (*) as you type. This can cause
issues and confusion. What if you mis-typed the password or used the wrong case? When
enabled, you can see your entry. This feature is enabled by default.
Disable Visible Passwords
1. Press and tap > > Security.
2. Tap Make passwords visible (to remove the checkmark on the option).
Device Administrators
Activating this feature allows Google to administrate your device in a way similar to IT security
settings on a corporate PC. This would be beneficial in the case that your device was lost or
stolen. The device could be “deactivated” or “restricted” (through administration) from a remote
location.
Select Device Administrators
The Device Administration feature allows you to select one or more administration applications
that control your device for security purposes (for example, if your device is lost or stolen).
These applications enforce remote or local device security policies. Some of the features a
device administration application might control are:
● Setting the number of failed password attempts before the device is restored to factory
settings.
● Automatically locking the device.
● Restoring factory settings on the device.