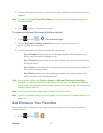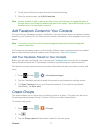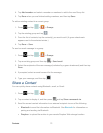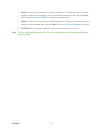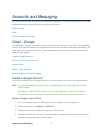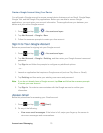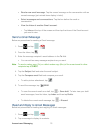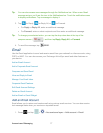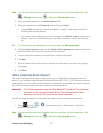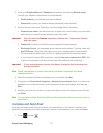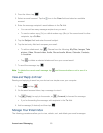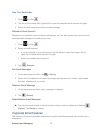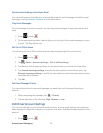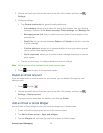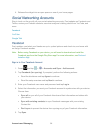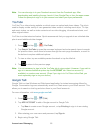Accounts and Messaging 78
Note: You can also add email and corporate email accounts from the Email application. Tap
> Settings, and then tap to display the Set up email screen.
2. Enter your email address in the Email address field.
3. Enter your password in the Password field and then tap Next.
Tapping Next prompts your device to attempt a “regular” email setup and test the
incoming and outgoing servers.
If you have custom settings you need to configure, tap Manual setup and enter your
settings. These may include mail type, user name, password, server, security type,
etc.
Tip: If you want to see your password as it is being typed, tap Show password.
4. At the Account options screen, tap the Email check frequency drop-down list box and
select how often you would like your email to be checked.
5. Tap any of the other options you would like to create a checkmark.
6. Tap Next.
7. Enter a name for this email account (optional), and then enter your name for outgoing
messages.
8. Tap Done.
Add a Corporate Email Account
The main Email application also provides access to your Outlook Exchange server via your
device. If your company uses Microsoft Exchange Server 2003, 2007, or 2010 as the corporate
email system, you can use this email application to wirelessly synchronize your email, Contacts,
and Task information directly with your company’s Exchange server.
Important! This Outlook application does not utilize Microsoft
®
ActiveSync
®
to synchronize
the device to your remote Exchange Server. This synchronization is done
wirelessly over the air (OTA) and not via a direct connection.
Use the following procedure to synchronize your device with a corporate email account.
1. Press and tap > > Accounts and sync > Add account > Microsoft
Exchange ActiveSync.
Note: You can also add email and corporate email accounts from the Email application. Tap
> Settings, and then tap to display the Set up email screen.