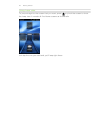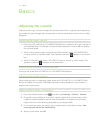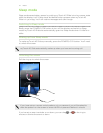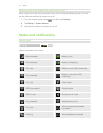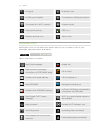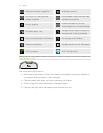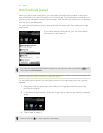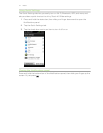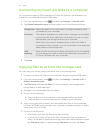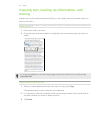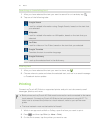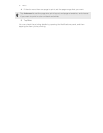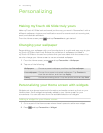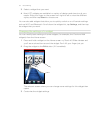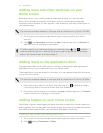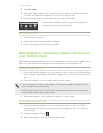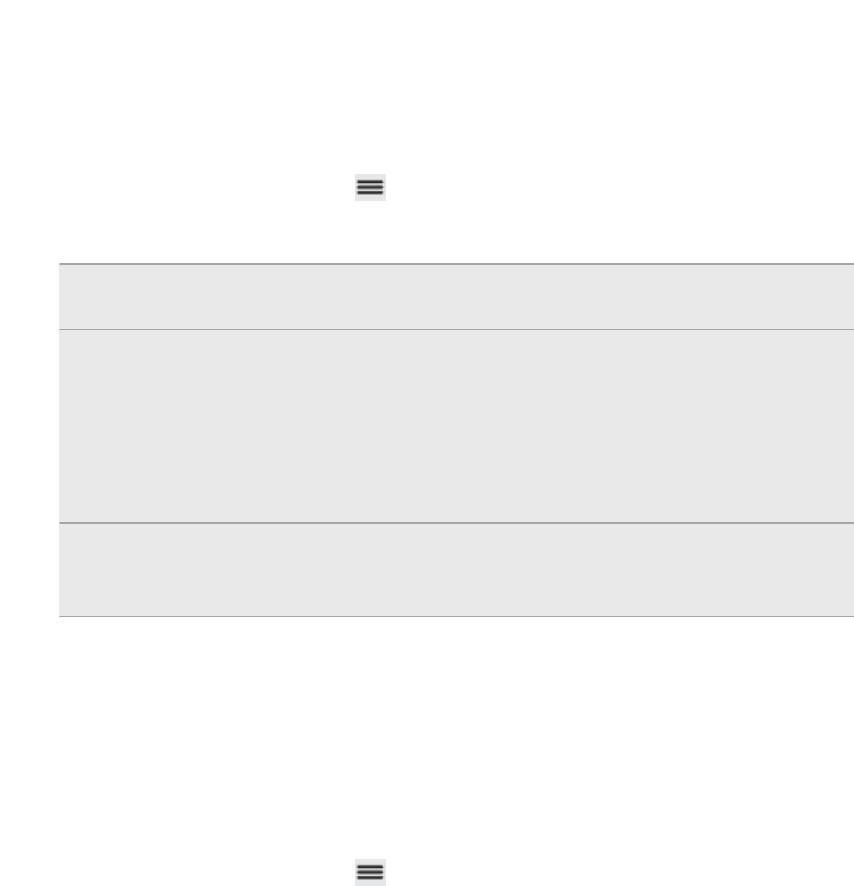
Connecting myTouch 4G Slide to a computer
You can set the type of USB connection myTouch 4G Slide will use whenever you
connect it to a computer using the USB cable.
1. From the Home screen, press , and then tap Settings > Connect to PC.
2. Tap Default connection type, and then select one of the following choices:
Charge only Select this option if you only want to charge the battery while
connected to your computer.
Disk drive This mode is available only when there’s a storage card installed
on myTouch 4G Slide. Select this mode when you want to copy
files between the storage card and your computer.
When Disk drive mode is enabled while myTouch 4G Slide is
connected to the computer, you will not be able to use apps that
need access to the storage card.
USB
tethering
When you do not have an Internet connection on your computer,
you can select this mode to share the mobile data connection of
myTouch 4G Slide with your computer.
3. Tap Done.
Copying files to or from the storage card
You can copy your music, photos, and other files to the storage card.
1. Connect myTouch 4G Slide to your computer using the supplied USB cable.
2. From the Home screen, press , and then tap Settings > Connect to PC >
Default connection type.
3. Tap Disk drive, and then tap Done. On your computer, the storage card is
recognized as a removable disk.
4. Navigate to the removable disk and open it.
5. Do one of the following:
§ Copy the files from the computer to the storage card’s root folder.
§ Copy the files from the storage card to a folder in your computer.
6. After copying the files, unmount the removable disk (that is, the connected
myTouch 4G Slide) as required by your computer’s operating system to safely
remove myTouch 4G Slide.
7. Do one of the following:
§ Disconnect myTouch 4G Slide from the computer.
§ If you want to keep myTouch 4G Slide connected to the computer but
want it to be able to access the storage card, open the Notifications panel,
tap Disk drive, select an option except Disk drive, and then tap Done.
28 Basics