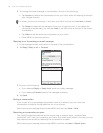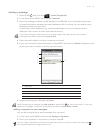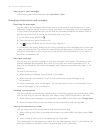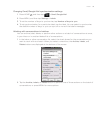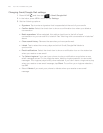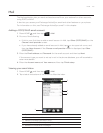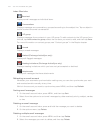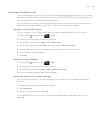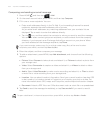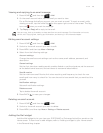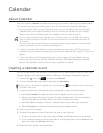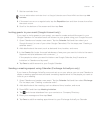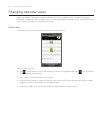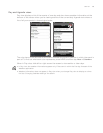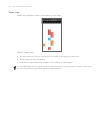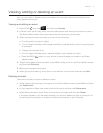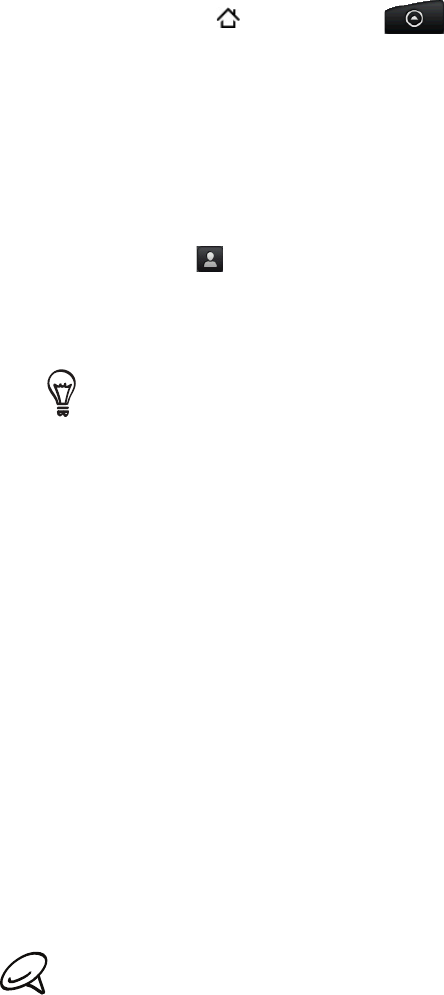
104 Your HTC Incredible user guide
Composing and sending an email message
Press HOME , and then tap > Mail.
On the email account Inbox, press MENU and then tap Compose.
Fill in one or more recipients. You can:
Enter email addresses directly in the To field. If you’re sending the email to several
recipients, separate the email addresses with a comma.
As you enter email addresses, any matching addresses from your contacts list are
displayed. Tap a match to enter that address directly.
Tap the
icon, and then select the contacts to whom you want to send the message.
You can also select contact groups as recipients, or add contacts from the company
directory if you have set up an Exchange ActiveSync account on your phone. When
you have selected all the message recipients, tap Done.
If you want to send a carbon copy (Cc) or a blind carbon copy (Bcc) of the email to other
recipients, press MENU, and then tap Show Cc/Bcc.
Enter the subject, and then compose your message.
To add an attachment, press MENU, tap Add attachment, and choose from the following
options:
Picture. Select Camera to take a photo and attach it, or Pictures to attach a photo from
your storage card.
Video. Select Camcorder to capture a video and attach it, or Videos to attach a video
from your storage card.
Audio. Select Voice Recorder to make a voice recording and attach it, or Files to attach
a music file or voice recording from your storage card.
Location. You can attach location information. Send your current location (requires GPS
to be turned on), a location stored in Footprints, or a location you pick on a map. For
more information about GPS, maps, and Footprints, see the Maps and location chapter.
Document. Attach a PDF file or an Office document such as a text file or a spreadsheet.
Tap Send to send the message immediately, or tap Save as draft if you want to send it
later.
To open a draft email, in the email account Inbox, press MENU, and then tap Folders > Drafts.
1.
2.
3.
4.
5.
6.