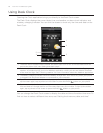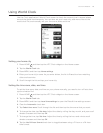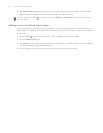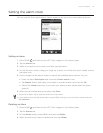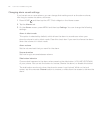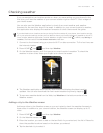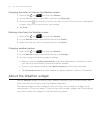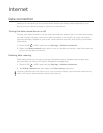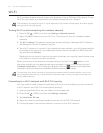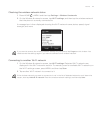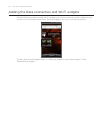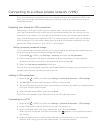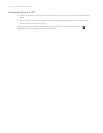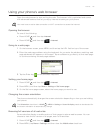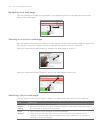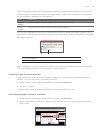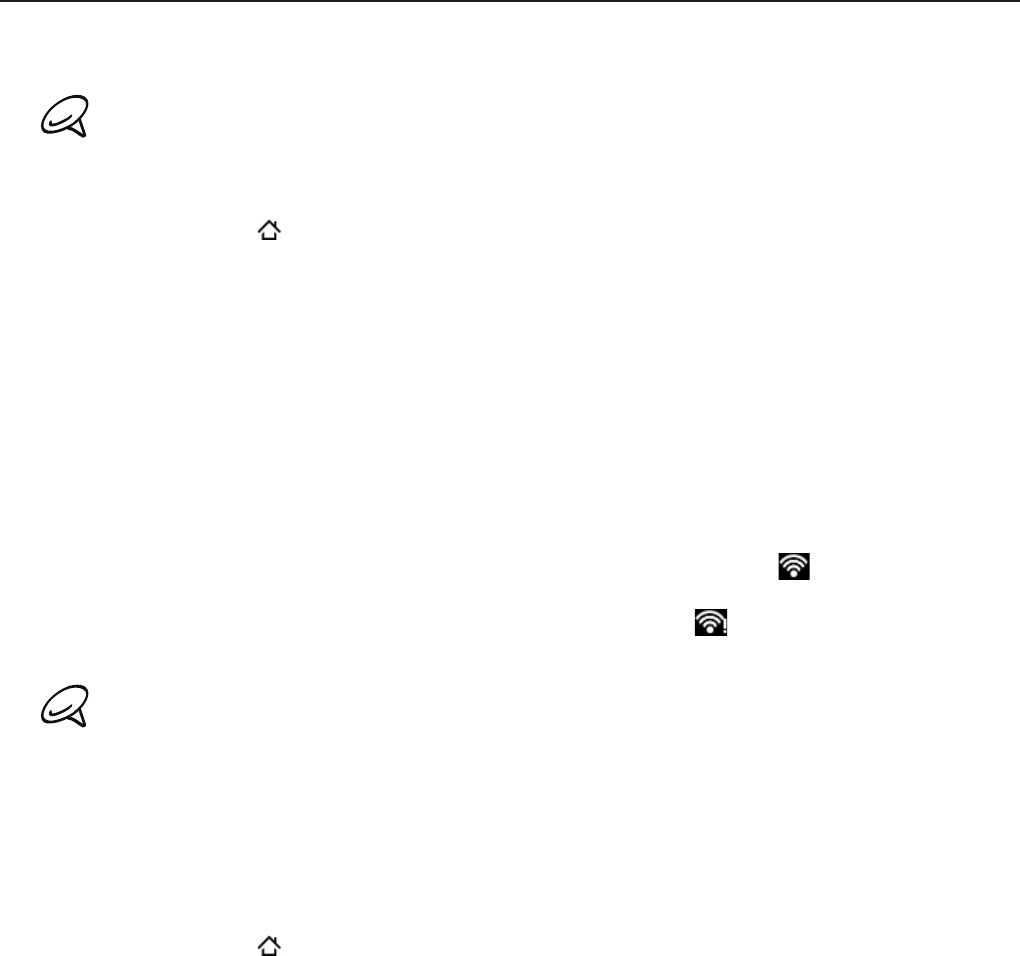
126 Your HTC Incredible user guide
Wi-Fi
Wi-Fi provides wireless Internet access over distances of up to 300 feet (100 meters). To use
Wi-Fi on your phone, you need access to a wireless access point or “hotspot”.
The availability and range of the Wi-Fi signal depends on the number, infrastructure, and other objects
through which the signal passes.
Turning Wi-Fi on and connecting to a wireless network
Press HOME > MENU, and then tap Settings > Wireless controls.
Select the Wi-Fi check box to turn Wi-Fi on. The phone will scan for available wireless
networks.
Tap Wi-Fi settings. The network names and security settings of detected Wi-Fi networks
are displayed in the Wi-Fi networks section.
Tap a Wi-Fi network to connect. If you selected an open network, you will be automatically
connected to the network. If you selected a network that is secured with WEP, enter the
key and then tap Connect.
Depending on the network type and its security settings, you may also need to enter more
information or choose a security certificate.
When your phone is connected to a wireless network, the Wi-Fi icon
appears in the
status bar and tells you the approximate signal strength (number of bands that light up).
If Network notification in Wi-Fi settings is enabled, this icon appears in the status bar
whenever the phone detects an available wireless network within range.
The next time your phone connects to a previously accessed secured wireless network, you will not
be prompted to enter the key or other security information again, unless you reset your phone to its
factory default settings.
Connecting to a Wi-Fi network with EAP-TLS security
You may need to install a network certificate (.p12) to your phone before you can connect to
a Wi-Fi network with EAP-TLS authentication protocol.
Save the certificate file to the root folder of the storage card.
Press HOME
> MENU, and then tap Settings > Security.
Tap Install from SD card.
Select the network certificate needed to connect to the EAP-TLS network.
Follow the steps in the previous section to connect to the Wi-Fi network.
1.
2.
3.
4.
1.
2.
3.
4.
5.