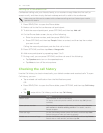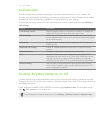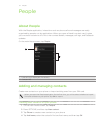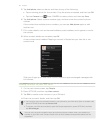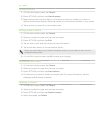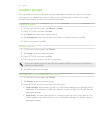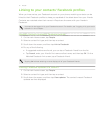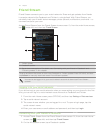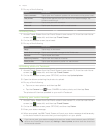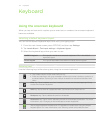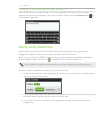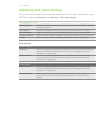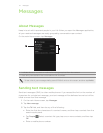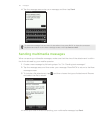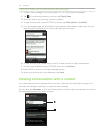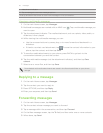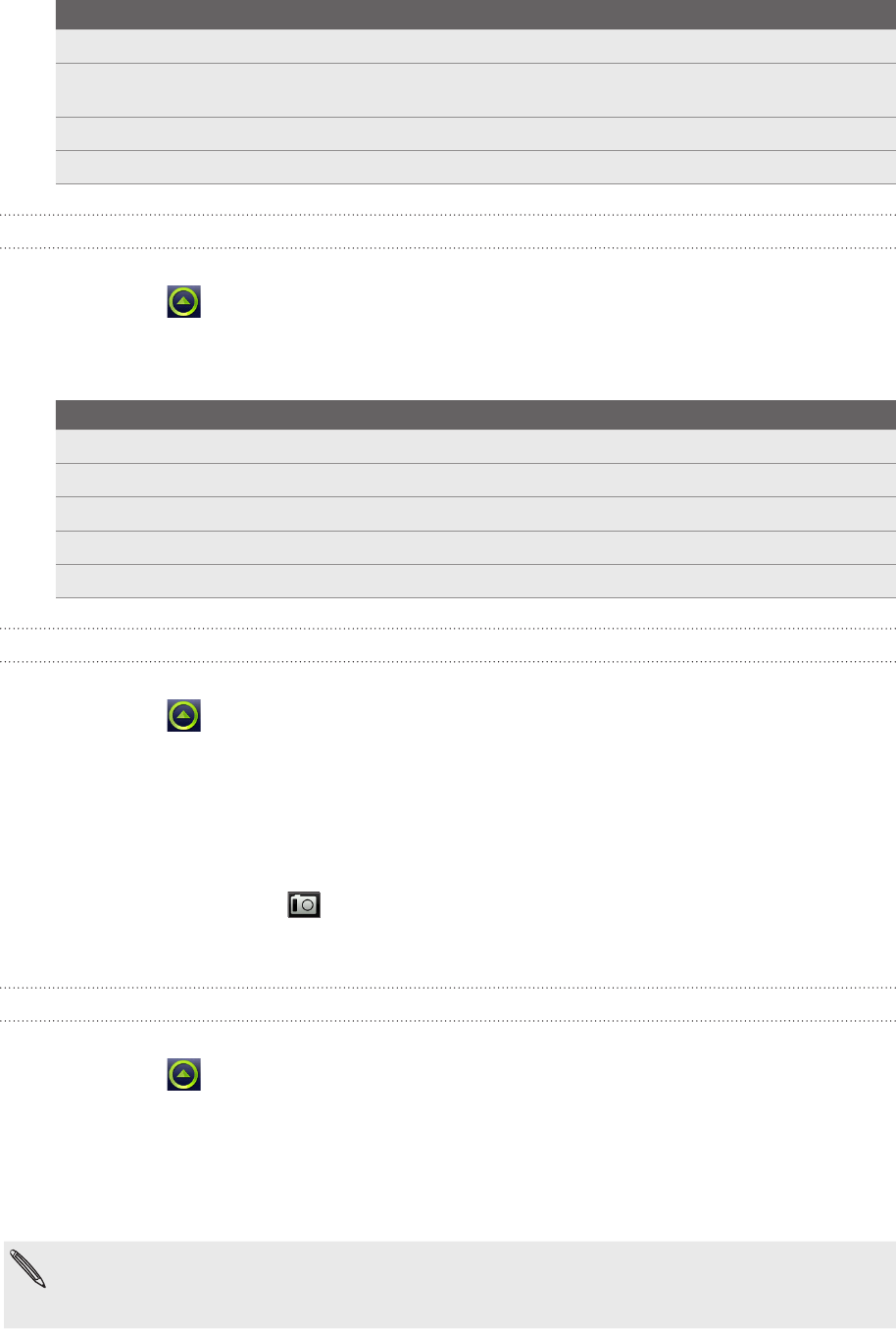
43 People
3. Do any of the following:
Option Description
View comments Tap to open the Facebook update with comments on the person’s wall.
Like/Unlike Tap to let the person know you like his or her status message. Tap
Unlike to undo liking it.
Comment Tap to post your own comment.
View wall Tap to open the person’s wall in a web browser.
Following tweets
1. Access Friend Stream from the Friend Stream home screen. Or, from the main Home
screen, tap , swipe left, and then tap Friend Stream.
2. On the All updates screen, tap a tweet.
3. Do any of the following:
Option Description
Reply Tap to reply to the tweet.
Send direct message Tap to send a private message to the Twitter user.
Retweet Tap to repost the tweet.
Add to my favorite Tap to mark the tweet as a favorite.
Show profile Tap to open the person’s profile in a web browser.
Uploading photos in Facebook
1. Access Friend Stream from the Friend Stream home screen. Or, from the main Home
screen, tap , swipe left, and then tap Friend Stream.
2. On the All updates screen, press OPTIONS, and then tap Upload photos.
3. Open the album containing the photos to upload.
4. Do any of the following:
Tap one or more photos, and then tap OK.
Tap the Camera icon . Press CAMERA to take a photo, and then tap Save
The photos will then be uploaded to your wall in Facebook.
Updating your status message
1. Access Friend Stream from the Friend Stream home screen. Or, from the main Home
screen, tap , swipe left, and then tap Friend Stream.
2. On the All updates screen, press OPTIONS, and then tap Status.
3. Enter your status message.
4. When prompted, tap OK. Friend Stream will post your status message simultaneously
to the social network accounts that you have signed in on your phone.
If you do not want your status message to be sent to a certain social network, press OPTIONS
while on the Friend Stream screen, tap Settings > Status update, and then clear the check box
of that social network.