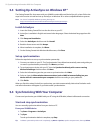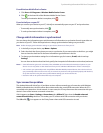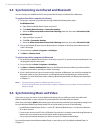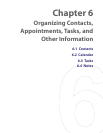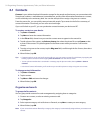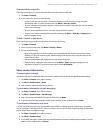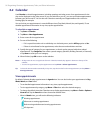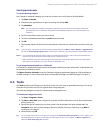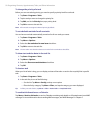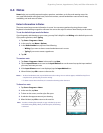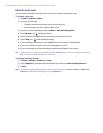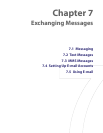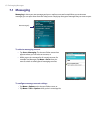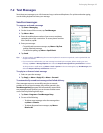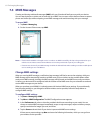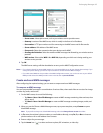58 Organizing Contacts, Appointments, Tasks, and Other Information
To change the priority of a task
Before you can sort tasks by priority, you need to specify a priority level for each task.
1. Tap Start > Programs > Tasks.
2. Tap the task you want to change the priority for.
3. Tap Edit, and in the Priority box, tap a priority level.
4. Tap OK to return to the task list.
Note All new tasks are assigned a Normal priority by default.
To set a default reminder for all new tasks
You can have a reminder automatically turned on for all new tasks you create.
1. Tap Start > Programs > Tasks.
2. Tap Menu > Options.
3. Select the Set reminders for new items check box.
4. Tap OK to return to the task list.
Note The new tasks must have due dates set in order for the reminder to take effect.
To show start and due dates in the task list
1. Tap Start > Programs > Tasks.
2. Tap Menu > Options.
3. Select the Show start and due dates check box.
4. Tap OK.
To locate a task
When your list of tasks is long, you can display a subset of the tasks or sort the list to quickly find a specific
task.
1. Tap Start > Programs > Tasks.
2. In the task list, do one of the following:
• Sort the list. Tap Menu > Sort By, and tap a sort option.
• Filter the list by category. Tap Menu > Filter, and tap the category you want displayed.
Tip To filter your tasks further, tap Menu > Filter > Active Tasks or Completed Tasks.
To send task information as a vCalendar
Tap Menu > Send as vCalendar to send a vCalendar containing task details as a file attachment in an MMS
message. For more information about sending MMS messages, see “MMS Messages” in Chapter 7.