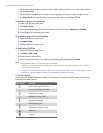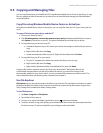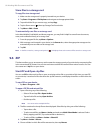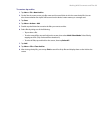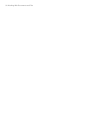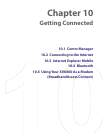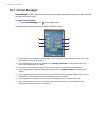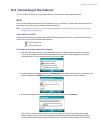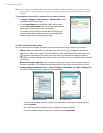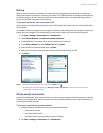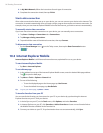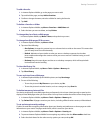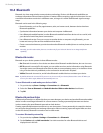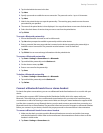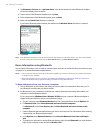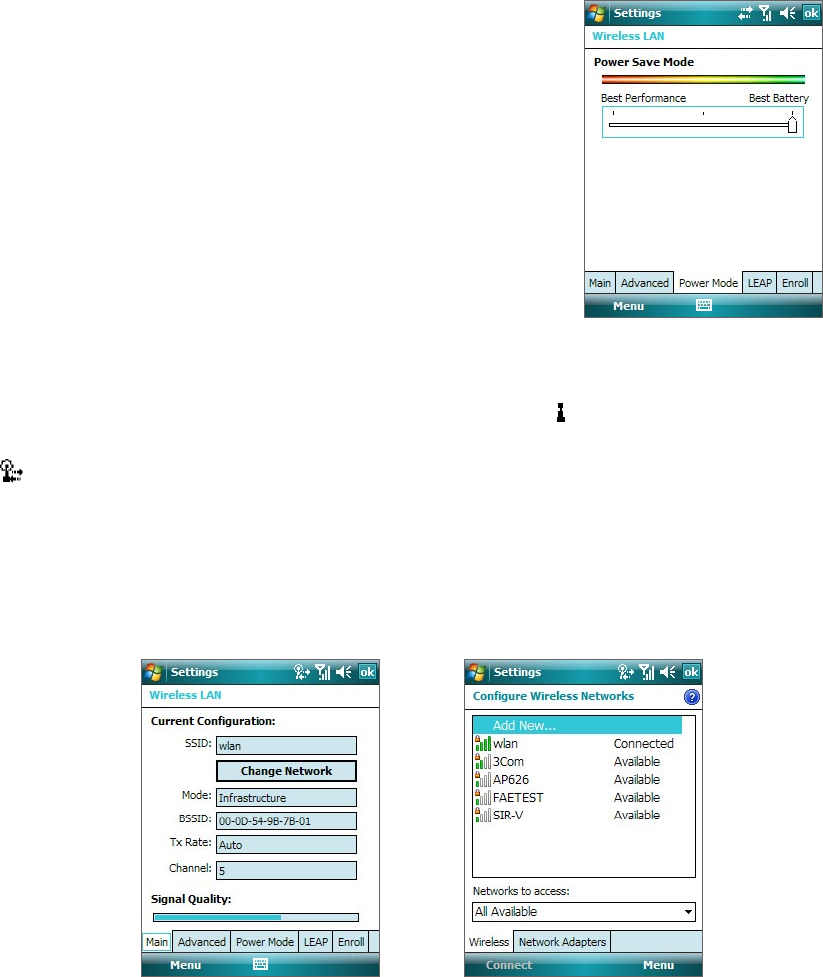
94 Getting Connected
Note Wi-Fi networks are self-discoverable, which means no additional steps are required for your device to connect to
a Wi-Fi network. It may be necessary to provide a username and password for certain closed wireless networks,
however.
To save battery power while connected to a wireless network
1. Tap Start > Settings > Connections tab > Wireless LAN to open
the Wireless LAN Settings screen.
2. On the Power Mode tab of the Wireless LAN Settings screen,
move the Power Save Mode slider to a position that optimizes
performance with the least power consumption.
For example, move the slider to the left (Best Performance) to
have the optimal WLAN performance; move to the right (Best
Battery) to obtain the maximum battery usage.
To check the wireless LAN status
You can check the current wireless connection status from the following three screens of your device:
• Title bar. When you enable Wi-Fi on your device, the Wi-Fi ON icon ( ) will appear on the title bar.
After Wi-Fi is turned on, your device scans for available wireless networks and the wireless signal icon
( ) appears on the title bar. The arrows in this icon will move back and forth while your device is
scanning for a wireless LAN signal. Once your device successfully connects to a wireless LAN, the arrows
stop moving.
• Wireless LAN screen - Main tab. Here, it shows the name of the wireless network that your device is
currently connected to. The configuration and signal quality of the wireless network are also shown.
• Configure Wireless Networks screen. Tap Start > Settings > Connections tab > Wi-Fi > Wireless tab.
This screen displays the wireless networks currently available.
Wireless LAN: Main tab Wi-FI: Wireless tab
• To connect to a wireless network in the list, scroll to the name of the desired wireless network,
then tap Connect.
• Tap a wireless network in the list to view or change its connection settings.
• You can also add new wireless networks, if available, by tapping Add New.