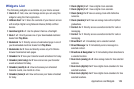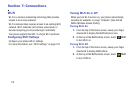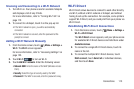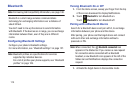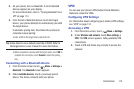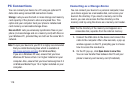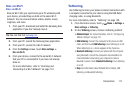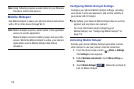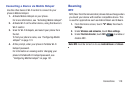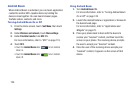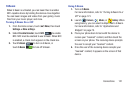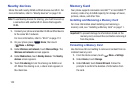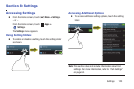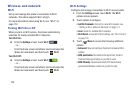Connections 117
Kies via Wi-Fi
Kies via Wi-Fi
Kies via Wi-Fi lets you synchronize your PC wirelessly with
your device, provided they are both on the same Wi-Fi
network. You can view and share videos, photos, music,
ringtones, and more.
1. From your PC, download and install the Samsung Kies
application if you don’t already have it.
Tip:
You can find it at
samsung.com.
2. From your PC, launch the Samsung Kies application.
3. From your PC, connect to a Wi-Fi network.
4. From the
Settings
screen, touch
More settings
➔
Kies via Wi-Fi
.
5. From your device, connect to the same Wi-Fi network
that your PC is connected to if you have not already
done so.
For more information, refer to “Scanning and
Connecting to a Wi-Fi Network” on page 113.
Tethering
Use Tethering to share your phone’s internet connection with
a computer connected to your device using the USB data/
charging cable, or using Bluetooth.
For more information, refer to “Tethering” on page 130.
1. From the Home screen, touch
Menu
➔
Settings
➔
More settings
➔
Tethering
.
2. On the
Tethering
screen, choose a tethering method:
• Mobile Hotspot
: For more information, refer to
“Configuring
Mobile Hotspot”
on page 131.
• USB tethering
: Connect the computer to the phone via USB
cable, and then touch
USB tethering
to turn tethering on or off.
When tethering is on, a check appears in the check box.
• Bluetooth tethering
: Connect your phone with the computer
using Bluetooth. Consult the computer’s documentation for
more information about using your computer to make a
Bluetooth connect. Touch
Bluetooth tethering
to turn tethering
on or off.
•Help
: Find information about Portable Wi-Fi hotspot, USB
tethering, and Bluetooth tethering.