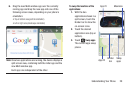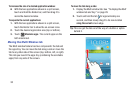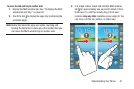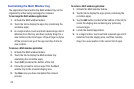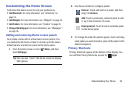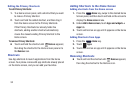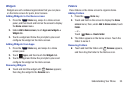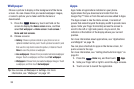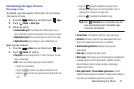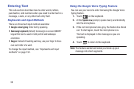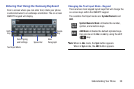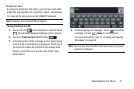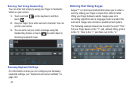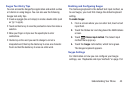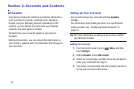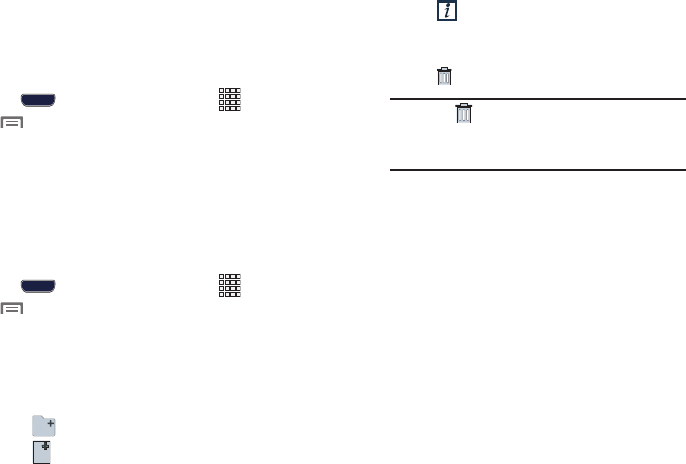
Understanding Your Phone 37
Customizing the Apps Screens
Choosing a view
By default, app icons appear in Grid view. You can change
the view to list view.
1. Press the
Home
key, and then touch
Apps.
2. Touch
Menu
➔
View type
.
3. Choose an option:
• Customizable grid
: The default view, which allows you to
touch and hold on apps to move them from screen to screen.
• Alphabetical grid
: Icons are arranged in a grid, in A-Z order.
• Alphabetical list
: Icons display in a list, sorted from A-Z.
Apps screen options
1. Press the
Home
key, and then touch
Apps.
2. Touch
Menu
for options:
•Play Store
: Launch Google Play
™
Store, to browse for new
apps to download.
•Edit
: Touch and hold an app icon for these options:
–
Drag it to a new location.
–
Drag it to to create a new folder to contain the icon.
–
Drag it to to create a new apps screen and place the icon
on it.
–
Drag it to to launch Application manager to view
information about the app. For more information, refer to
“Application manager”
on page 146.
–
Drag it to (if available) to uninstall the app.
•Create folder
: Add folders in which to group your apps.
• Uninstall
: Remove an app that you downloaded from your
phone. Pre-loaded apps cannot be un-installed.
• Downloaded applications
: Display all apps you’ve
downloaded.
•View type
: Configure the apps screen.
• Share apps
: Select apps you’ve downloaded (not available for
preloaded apps) to share via Bluetooth, ChatON, Dropbox,
Email, Flipboard, Gmail, Google, Google+, Messaging,
S Memo, Wi-Fi Direct.
• Hide applications
/
Show hidden applications
: Control
whether selected apps icons appear on Apps panels. Hiding an
icon does not uninstall the app from your phone.
Note:
The
Uninstall
icon is available only for
your downloaded apps. Preloaded apps
cannot be uninstalled.