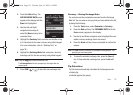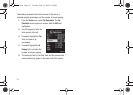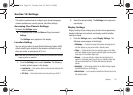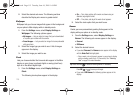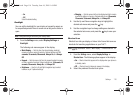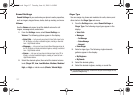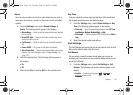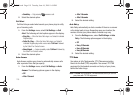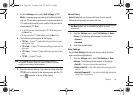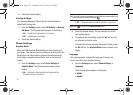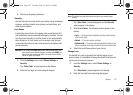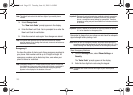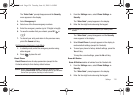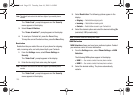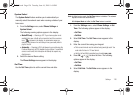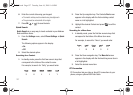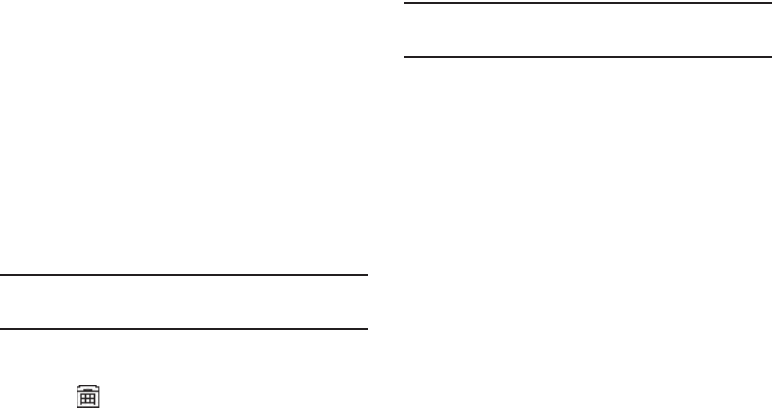
Settings 120
1.
From the Settings menu, select Call Settings ➔ TTY
Mode. A message pops-up warning of possible headset
and non-TTY accessory performance impairment when in
TTY mode and prompting you to confirm that you want to
enable/disable TTY Mode.
•
To confirm you want to view/change the TTY Mode setting, press
the
Yes
soft key.
•
To keep the current TTY Mode setting, press the
No
soft key.
2. The following options appear in the display:
•
TTY Full
— Enables TTY mode while letting you hear and speak
with the other party.
•
TTY + Talk
— Enables TTY mode while letting you speak with the
other party.
•
TTY + Hear
— Enables TTY mode while letting you hear the other
party.
•
TTY Off
— Disables TTY mode.
Note:
The TTY Mode option has no effect on the phone’s earpiece,
microphone, or speaker. When you select TTY Full, all currently
enabled sound functions remain enabled.
3. Select the desired setting. If you select a setting other that
TTY Off
, you’re returned to the previous menu and the TTY
icon ( ) appears in the top of the display.
Voice Privacy
Voice Privacy lets you choose what level of voice security
(Standard or Enhanced) your phone will use.
Tip:
You can change your Voice Privacy setting during a call by using the In-
Use Menu options. (See “In-Use Menu” on page 27 for more
information.)
1. From the Settings menu, select Call Settings ➔ Voice
Privacy. The following options appear in the display:
•
Standard
•
Enhanced
2. Select the desired setting.
Data Settings
Use the Data Settings sub-menu to set your phone to detect
data connections automatically.
1. From the Settings menu, select Call Settings ➔ Data
Settings. The following options appear in the display:
•
Data Off
— Your phone ignores data connections.
•
Data For Next Call
— Your phone accepts data connection for the
next call.
•
Data Until Powered Off
— Your phone accepts data connections
until you turn off your phone.
r560.book Page 120 Tuesday, June 16, 2009 1:04 PM