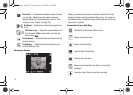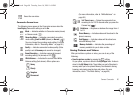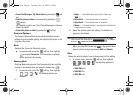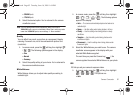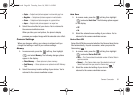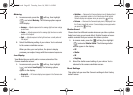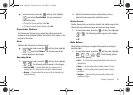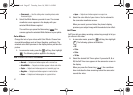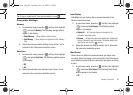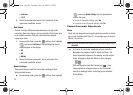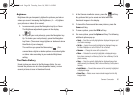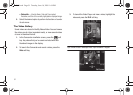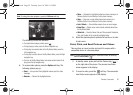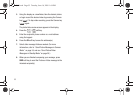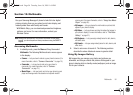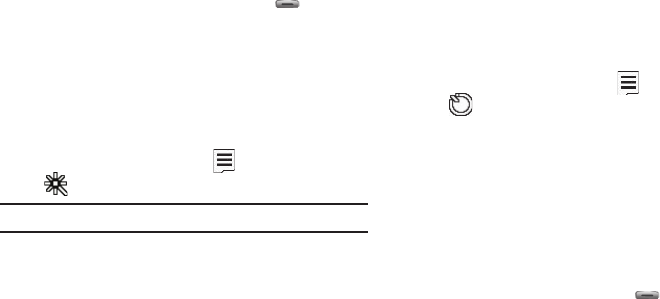
87
• Fluorescent
— Use this setting when recording videos under
fluorescent lights.
2. Select the White Balance you wish to use. The camera
viewfinder screen appears in the display with your
selected White Balance applied.
The next time you press the Camera key ( ), the
camera applies the selected White Balance to your photo.
Color Effects
Change the look of your videos with Color Effects. Choose from
six available settings such as Green, Negative, and Sepia. The
selected color effect previews in the display before you take the
picture.
1. In camcorder mode, press the soft key, then highlight
. The following options appear in the display:
Note:
To disable Color Effects, choose
Normal
.
•Normal
— Subjects and videos appear with a normal hue.
•Black&White
— Subjects and videos appear in black and white.
•Sepia
— Subjects and videos appear in a brownish-gray hue.
•Negative
— Subjects and videos appear in inverted colors.
•Green
— Subjects and videos appear in a greenish hue.
•Aqua
— Subjects and videos appear in an aqua hue.
2. Select the color effect of your choice. You’re returned to
the camcorder viewfinder screen.
When you record your next video, the phone’s display
previews your subject image with the selected color effect.
Self Timer
Self Timer lets you delay recording a video long enough to let you
join others in the video.
1. In camcorder mode, press the soft key, then highlight
. The following options are available:
•Off
•2 Sec.
•5 Sec.
• 10 Sec.
2. Select the desired Self Timer option. If you select
2
,
5
, or
10
, the Self Timer icon appears in the camcorder screen in
the display.
When you press the Camera key ( ), the countdown
timer indicates the time remaining before the camcorder
records the video.
r560.book Page 87 Tuesday, June 16, 2009 1:04 PM