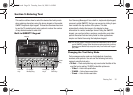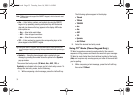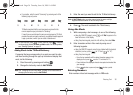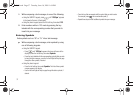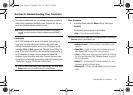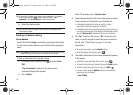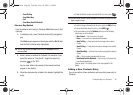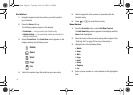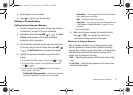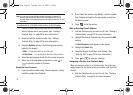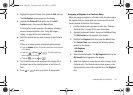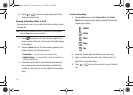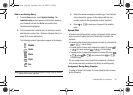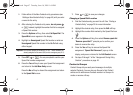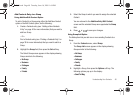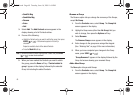Understanding Your Contacts 42
5.
Repeat steps 3 and 4 as needed.
6. Press or to save the new entry.
Editing a Contacts Entry
Editing Contacts Name and Numbers
1. Find the Contacts entry you wish to change. See “Finding a
Contacts Entry” on page 39 for more information.
2. Highlight the entry and press
VIEW
( or ). The View
Contact screen appears in the display showing the
highlighted entry’s information.
3. Use the Up/Down navigation keys to review the information
for the entry that you wish to change, then press EDIT (
or ). The Edit Contact screen appears in the display.
4. Highlight the particular information you want to add or
change.
•
To backspace and delete numbers or letters, press or .
•
To clear all numbers or letters in the highlighted field, press and
hold or .
•
For more options, press the
Options
soft key and the following
options pop-up in the display:
–
Set Speed Dial
/
Remove speed dial
— Assign/remove a speed dial
number (see
“Speed Dial”
on page 46 for more information).
–
Set as default
— Set the number the phone will dial when Contacts
dialing, speed dialing, or voice dialing.
–
Wait
— A hard pause (waits for input from you).
–
2-Sec Pause
— A 2-second pause after which dialing resumes (see
“Add Pauses to Contacts Numbers”
on page 42 for more
information).
Select the desired option.
5. When you’re finished changing the contents of a field,
press or . Your changes are saved and a
confirmation message appears in the display.
Add Pauses to Contacts Numbers
Calls to automated systems such as banking services often
require a password or account number. Instead of manually
entering these numbers, you can store them in a Contacts entry
with the phone number and with special characters called
pauses, up to a maximum of 32 digits.
•
Wait
— Stops the calling sequence until the phone receives further
input.
•
2-Sec Pause
— Stops the calling sequence for two seconds, then
sends the remaining digits.
r560.book Page 42 Tuesday, June 16, 2009 1:04 PM