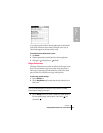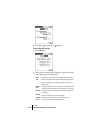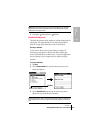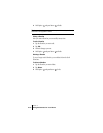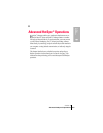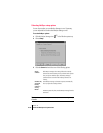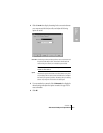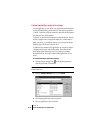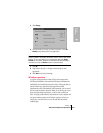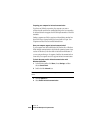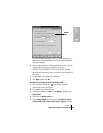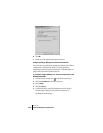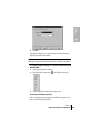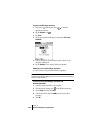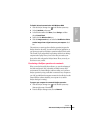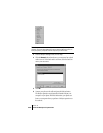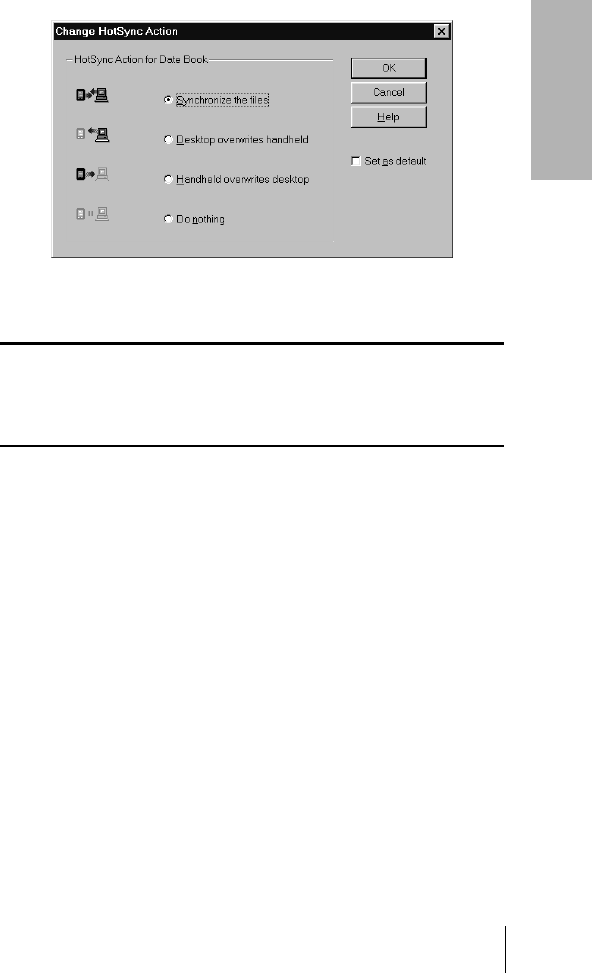
Section 8
Advanced HotSync® Operations 219
HotSync
Operations
8
5. Click Change.
6. Click the direction in which you want to write data, or click Do
Nothing
to skip data transfer for an application.
Note: Changing the HotSync setting from the default affects only the next
HotSync operation. Thereafter, the HotSync Actions revert to their default
settings. To use a new setting on an ongoing basis, select the
Set As
Default
box. Thereafter, whatever you selected as the default setting is
used when you click the Default button in the Custom dialog.
7. Click OK.
8. Repeat steps 4 through 7 to change conduit settings for other
applications.
9. Click Done to activate your settings.
IR HotSync operations
Your phone is equipped with an infrared (IR) port that supports the
IrCOMM implementation of the standards for infrared communication
established by the Infrared Data Association (IrDA). This means that you
can beam data to any other device that supports the IrCOMM
implementation of the IrDA standards. Most importantly, you can use the
IR port to perform HotSync operations. When you use the IR port on your
phone to perform HotSync operations, you don’t need your HotSync
cable. You simply enable infrared communication on your computer and
your phone and then perform an IR HotSync operation. So there’s no
need to carry your cable when you’re on the road with an infrared-
enabled laptop.