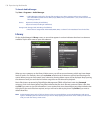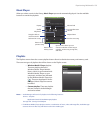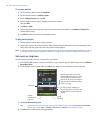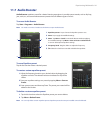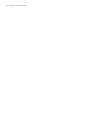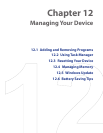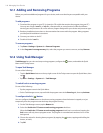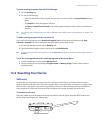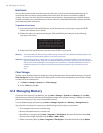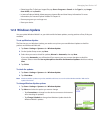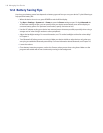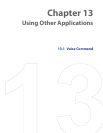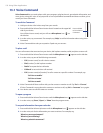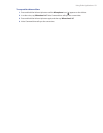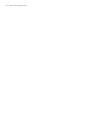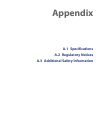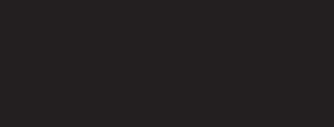
146 Managing Your Device
Hard reset
You can also perform a hard reset (also known as a full reset). A hard reset should be performed only if a
normal reset does not solve a system problem. After a hard reset, the device is restored to its default
settings - the way it was when you first purchased it and turned it on. Any programs you installed, data you
entered, and settings you customized on your device will be lost. Only Windows Mobile® software and other
pre-installed programs will remain.
To perform a hard reset
1. Press and hold the TALK and END buttons, and at the same time, use the stylus to press the RESET
button at the bottom of your device.
2. Release the stylus, but continue pressing the TALK and END buttons until you see the following
message on the screen:
This operation will delete all
your personal data, and reset
all settings to the manufacturer
default settings. Press Enter to
restore manufacturer defaults, or
press any other button to cancel.
3. Release the TALK and END buttons, and then press ENTER on your device.
Warning Your device will be set back to factory default settings. Please ensure any additional installed programs and/
or user data have been backed up before a hard reset is performed.
Important If Encrypt files placed on storage cards is or was enabled before, then backup all files from the storage card
before using Clear Storage, hard reset or updating the ROM system software. Otherwise you will no longer be
able to access the encrypted files on the storage card. Use ActiveSync or Windows Mobile Device Center to
transfer files between your storage card and computer. After the procedure, copy your files back to the
storage
card.
Clear Storage
Another way of clearing the device storage and reset all settings back to factory default settings is to use the
Clear Storage feature. You will lose all your data and files on the device storage when you use Clear Storage,
so make sure to do a backup first.
1. Tap Start > Settings > System tab > Clear Storage.
2. Enter “1234” then tap Yes.
12.4 Managing Memory
To see how much memory is available for use, tap Start > Settings > System tab > Memory. On the Main
tab, the amount of memory allocated to le and data storage versus program storage is displayed, as well as
the amount of memory in use versus the available memory.
To see available storage card memory, tap Start > Settings > System tab > Memory > Storage Card tab.
If your device is running low on memory, try the following to free memory on your device:
• Close programs you are not currently using.
• Move e-mail attachments to a storage card.
• Move les to a storage card. Tap Start > Programs > File Explorer. Tap and hold the le, and tap Cut.
Browse to the storage card folder and tap Menu > Edit > Paste.
• Delete unnecessary les. Tap Start > Programs > File Explorer. Tap and hold the le, and tap Delete.