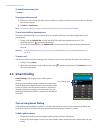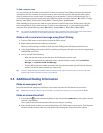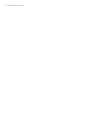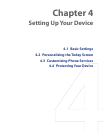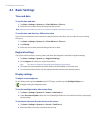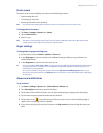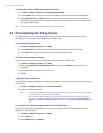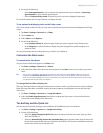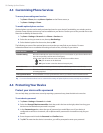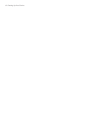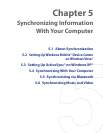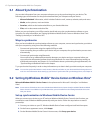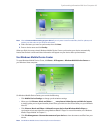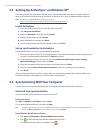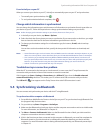58 Setting Up Your Device
4.3 Customizing Phone Services
To access phone settings and services
• Tap Start > Phone, then tap Menu > Options on the Phone screen; or
• Tap Start > Settings > Phone.
To enable optional phone services
Optional phone services can be easily activated and used on your device if provided by your wireless service
provider. Some of these services may not be available on your device. Contact your service provider first to ask
about the availability of these services.
1. Tap Start > Settings > Personal tab > Phone > Services tab.
2. Select the service you want to use, then tap Get Settings.
3. Select desired options for the service, then tap OK.
The following are some of the optional phone services that you may find on your device. For more
information about how to customize the settings of each service, see Help on your device.
Phone Services Usage
Location Setting Allow the mobile phone network to detect your current location via your device’s built-in GPS
chip. This is especially useful in times of emergency.
On the upper right of the Phone screen, one of these icons will be shown:
ON (your location can be detected)
OFF (your location cannot be detected except by 911)
Network Service Choose whether to restrict your device to phone calls from your home network only.
TTY Mode Allow the use of a TTY (teletypewriter) device with the PDA phone for users who are visually
or hearing impaired.
Time Synchronization Choose whether or not to synchronize the time on your device with the mobile network.
Tip For more information about how to customize the settings of optional phone services, see Help on your device.
4.4 Protecting Your Device
Protect your device with a password
You can help keep your data more secure by requiring a password every time the device is turned on.
To set a device password
1. Tap Start > Settings > Personal tab > Lock.
2. Select the Prompt if device unused for check box, and in the box to the right, select how long your
device must be idle before a password is required.
3. In the Password type box, select the type of password you would like to use. If your device is
congured to connect to a network, use an alphanumeric password for increased security for your
device.
4. Enter the password in both the Password and Confirm boxes.
5. Tap OK. The next time the device is turned on, you will be prompted to enter your password.