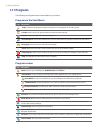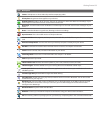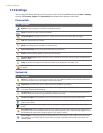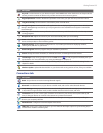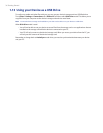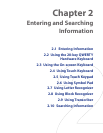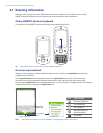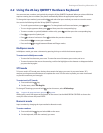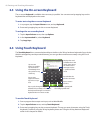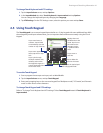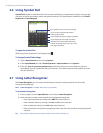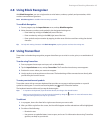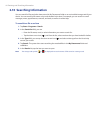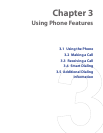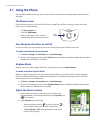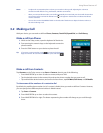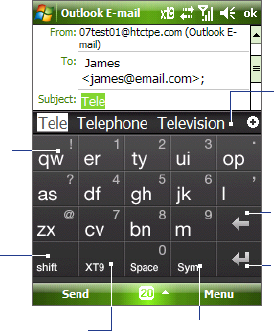
40 Entering and Searching Information
2.3 Using the On-screen Keyboard
The on-screen Keyboard is available when text entry is possible. You can enter text by tapping keys on the
keyboard that are displayed on the screen.
To enter text using the on-screen Keyboard
1. In a program, tap the Input Selector arrow, and tap Keyboard.
2. Enter text by tapping keys on the on-screen Keyboard.
To enlarge the on-screen Keyboard
1. Tap the Input Selector arrow, then tap Options.
2. In the Input method list, select Keyboard.
3. Tap Large keys.
2.4 Using Touch Keyboard
The Touch Keyboard is an onscreen keyboard layout similar to the 20-key hardware keyboard of your device.
With the enlarged keys and input enhancement, you can type faster and more accurately using the Touch
Keyboard.
Tap to enter
letters or symbols.
Tap and hold to
immediately enter
the symbol on top
of the key.
Tap to enter
uppercase letters;
Tap twice to caps
lock.
Tap to cycle through the input
methods: XT9, multitap, and numeric.
The keyboard changes to a numeric
keyboard when in numeric mode.
Tap to open the Symbol pad.
See “Using Symbol Pad.”
Tap to create a
new line.
Tap to delete the
previous character.
Displays the word
candidate list in XT9
mode. Tap to insert
the word into the
message. Tap the
+ symbol to add a
word.
To use the Touch Keyboard
1. Start a program that accepts user input, such as Word Mobile.
2. Tap the Input Selector arrow, and tap Touch Keyboard.
3. Enter text by tapping keys on the onscreen Keyboard. The way you enter characters using the Touch
Keyboard is similar to using the 20-key keyboard; please see “Using the 20-key Hardware Keyboard”
earlier in this chapter for details.