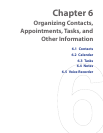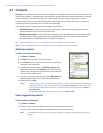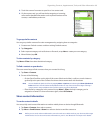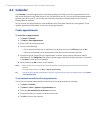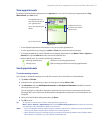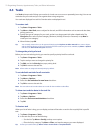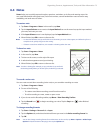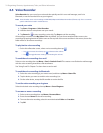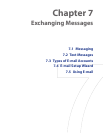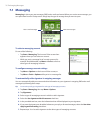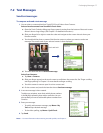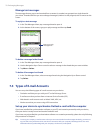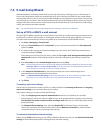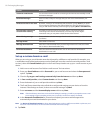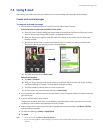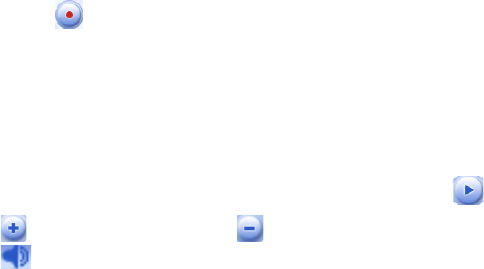
74 Organizing Contacts, Appointments, Tasks, and Other Information
6.5 Voice Recorder
Voice Recorder lets you record your voice and then quickly send it in an e-mail message, send it via
Bluetooth, or set the recorded voice as your ringtone.
Note Voice Recorder saves voice recordings in AMR-NB (Adaptive Multi-Rate Narrowband) format only. This is a common
speech audio format used in mobile devices.
To record your voice
1. Tap Start > Programs > Voice Recorder.
2. Hold the device’s microphone near your mouth.
3. Tap Record or to start recording a voice clip. Tap Stop to end the recording.
All recordings are saved in the My Voices folder by default. You can choose another folder to save voice
recordings by tapping beside the folder name on the top-left of the screen and then in the menu, choose the
folder where to save future recordings.
To play back a voice recording
• On the Voice Recorder screen, select a voice recording then tap .
Tips • Tap to increase the volume; tap to decrease the volume.
• Tap to toggle between muting and unmuting the volume.
To send the voice recording via e-mail
Select a voice recording then tap Menu > Send > Outlook E-mail. This creates a new Outlook e-mail message
with the voice recording inserted as a file attachment.
See “Using E-mail” in Chapter 7 to learn how to send e-mail.
To send the voice recording via Bluetooth
1. Select the voice recording(s) you want to send, and then tap Menu > Beam File.
2. Tap the device you want to send the voice recording(s) to.
3. On the other device, accept the le transfer to receive the le.
To set the voice recording as a ring tone
Select the desired voice recording then tap Menu > Set as Ringtone.
To rename or move a recording
1. Select a voice recording then tap Menu > Rename/Move.
2. Enter the new Name for the voice recording.
3. To move the voice recording, select the new destination Folder and Location.
4. Tap OK.