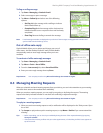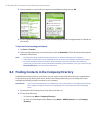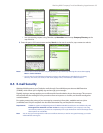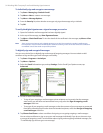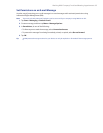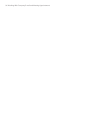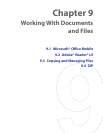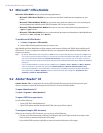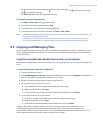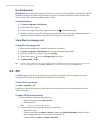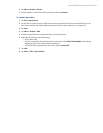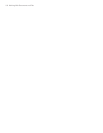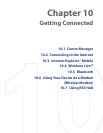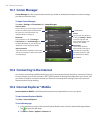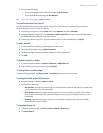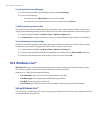Working With Documents and Files 99
• Tap to move to the previous page; tap to move to the next page.
Tap to jump to the rst page;
tap to jump to the last page.
• Tap Tools > Go To to select the desired page to view.
To search for text in the document
1. Tap Tools > Find > Text or tap on the toolbar.
2. Type in the text to be searched, then tap Find.
3. The matched text in the document will be highlighted.
4. To search for the next occurrence of the text, tap Tools > Find > Next.
Tips • Adobe Reader LE displays a bookmark pane for the PDF files that contain bookmarks. Tap the bookmarks to go
to a specific section/page within the file.
• Adobe Reader LE supports password-protected PDF files with up to 128-bit encryption. When you open a
password-protected PDF file, you will be prompted to enter the password before the file can be opened.
9.3 Copying and Managing Files
You can copy files between your device and PC using Windows Mobile Device Center or ActiveSync, or copy
files to a storage card that is inserted on your device. You can also efficiently manage your files and folders
using File Explorer.
Copy files using Windows Mobile Device Center or ActiveSync
Using Windows Mobile Device Center or ActiveSync, you can copy files from your PC to your device and vice
versa.
To copy a file between your device and the PC
1. Connect your device to the PC.
2. Click File Management > Browse in Windows Mobile Device Center or click Explore in ActiveSync on
your PC. This opens the Mobile Device folder for your device.
3. Browse your device for les that you want to copy to your PC.
4. To copy a le from your device to your PC:
a. In the Mobile Device folder, go to the le that you want to copy.
b. Right-click the le, then click Copy.
c. Locate the destination folder on your PC. Right-click the folder, then click Paste.
5. To copy a le from your PC to your device:
a. On your PC, navigate to the folder that contains the le you want to copy.
b. Right-click the le, then click Copy.
c. Right-click the destination folder under Mobile Device, then click Paste.
Copying a file results in separate versions of a file on your device and PC. Because the files are not
synchronized, changes made to one file will not affect the other. If you want to file changes to be
automatically updated on your device and PC, you can synchronize files between your device and PC. For
more information about synchronizing with a computer, see Chapter 5.