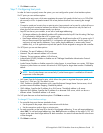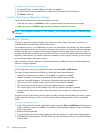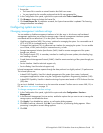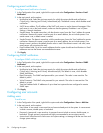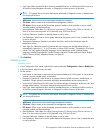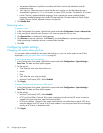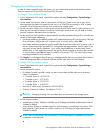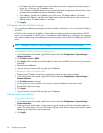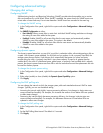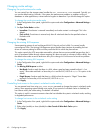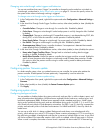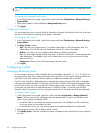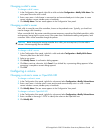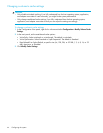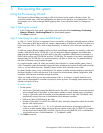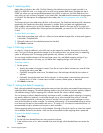HP StorageWorks 2000 G2 Modular Smart Array Reference Guide 39
Configuring advanced settings
Changing disk settings
Configuring SMART
Self-Monitoring Analysis and Reporting Technology (SMART) provides data that enables you to monitor
disks and analyze why a disk failed. When SMART is enabled, the system checks for SMART events one
minute after a restart and every five minutes thereafter. SMART events are recorded in the event log.
To change the SMART setting
1. In the Configuration View panel, right-click the system and select Configuration > Advanced Settings >
Disk.
2. Set SMART Configuration to either:
• Don’t Modify. Allows current disks to retain their individual SMART settings and does not change
the setting for new disks added to the system.
• Enabled. Enables SMART for all current disks after the next rescan and automatically enables
SMART for new disks added to the system. This option is the default.
• Disabled. Disables SMART for all current disks after the next rescan and automatically disables
SMART for new disks added to the system.
3. Click Apply.
Configuring dynamic spares
The dynamic spares feature lets you use all of your disks in redundant vdisks without designating a disk as
a spare. With dynamic spares enabled, if a disk fails and you replace it with a properly sized disk, the
storage system rescans the bus, finds the new disk, automatically designates it a spare, and starts
reconstructing the vdisk. A properly sized disk is one whose capacity is equal to or greater than the
smallest disk in the vdisk. If a dedicated spare, global spare, or properly sized available disk is already
present, the dynamic spares feature uses that disk to start the reconstruction and the replacement disk can
be used for another purpose.
To change the dynamic spares setting
1. In the Configuration View panel, right-click the system and select Configuration > Advanced Settings >
Disk.
2. Either select (enable) or clear (disable) the Dynamic Spare Capability option.
3. Click Apply.
Configuring the EMP polling rate
You can change the interval at which the storage system polls each attached enclosure's EMP for status
changes. Typically you can use the default setting.
• Increasing the interval might slightly improve processing efficiency, but changes in device status are
communicated less frequently. For example, this increases the amount of time before LEDs are updated
to reflect status changes.
• Decreasing the interval slightly decreases processing efficiency, but changes in device status are
communicated more frequently. For example, this decreases the amount of time before LEDs are
updated to reflect status changes.
To change the EMP polling rate
1. In the Configuration View panel, right-click the system and select Configuration > Advanced Settings >
Disk.
2. Set the EMP Polling Rate interval. The default is 5 seconds.
3. Click Apply.