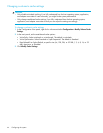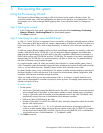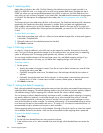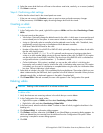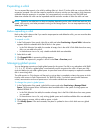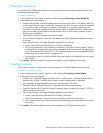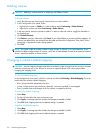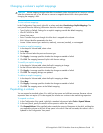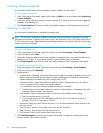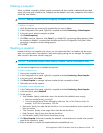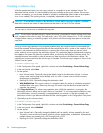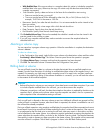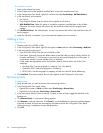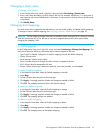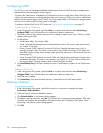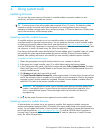52 Provisioning the system
Creating multiple snapshots
You can select multiple volumes and immediately create a snapshot of each volume.
To create multiple snapshots
1. In the Configuration View panel, right-click the system or Vdisks or a vdisk and then select Provisioning
> Create Snapshots.
2. In the main panel, select each volume to take a snapshot of. To select or clear all volumes, toggle the
checkbox in the heading row.
3. Click Create Snapshots. If the task succeeds, the snapshots appear in the Configuration View panel.
Creating a snapshot
You can create a snapshot now or schedule the snapshot task.
NOTE: The first time a snapshot is created of a standard volume, the volume is converted to a master
volume and a snap pool is created in the volume’s vdisk. The snap pool's size is 20% of the volume size or
10 GB, whichever is larger. Before creating or scheduling snapshots, verify that the vdisk has enough free
space to contain the snap pool.
To create a snapshot now
1. In the Configuration View panel, right-click a volume and select Provisioning > Create Snapshot.
2. In the main panel, select Now.
3. Optionally change the default name for the snapshot. A snapshot name is case sensitive and cannot
already exist in a vdisk. A name cannot include a comma, double quote, or backslash.
4. Click Create Snapshot. If the task succeeds, the snapshot appears in the Configuration View panel.
To schedule a create snapshot task
1. In the Configuration View panel, right-click a volume and select Provisioning > Create Snapshot.
2. In the main panel, select Scheduled.
3. Set the options:
• Snapshot prefix. Optionally change the default prefix to identify snapshots created by this task. The
prefix is case sensitive and cannot include a comma, double quote, or backslash. Automatically
created snapshots are named prefix_s001 through prefix_s1023.
• Snapshots to Retain. Select the number of snapshots to retain. When the task runs, the retention
count is compared with the number of existing snapshots:
• If the retention count has not been reached, the snapshot is created.
• If the retention count has been reached, the volume's oldest snapshot is unmapped, reset, and
renamed to the next name in the sequence.
• Start Schedule. Specify a date and a time in the future for the schedule to start running.
• Date must use the format yyyy-mm-dd.
• Time must use the format hh:mm followed by either AM, PM, or 24H (24-hour clock). For
example, 13:00 24H is the same as 1:00 PM.
• Recurrence. Specify how often the task should run. It is not recommended to set the interval to less
than two minutes.
• Time Constraint. Specify a time range within which the task should run.
• Date Constraint. Specify days when the task should run.
• End Schedule. Specify when the task should stop running.
4. Click Schedule Snapshots. If processing succeeds, the schedule is saved and can be viewed in the
overview panel for the volume or system.