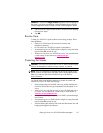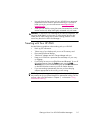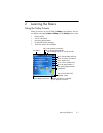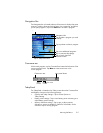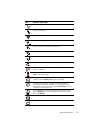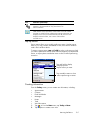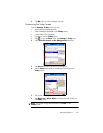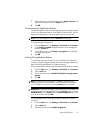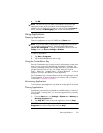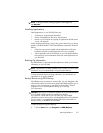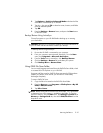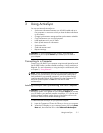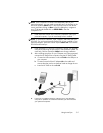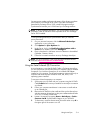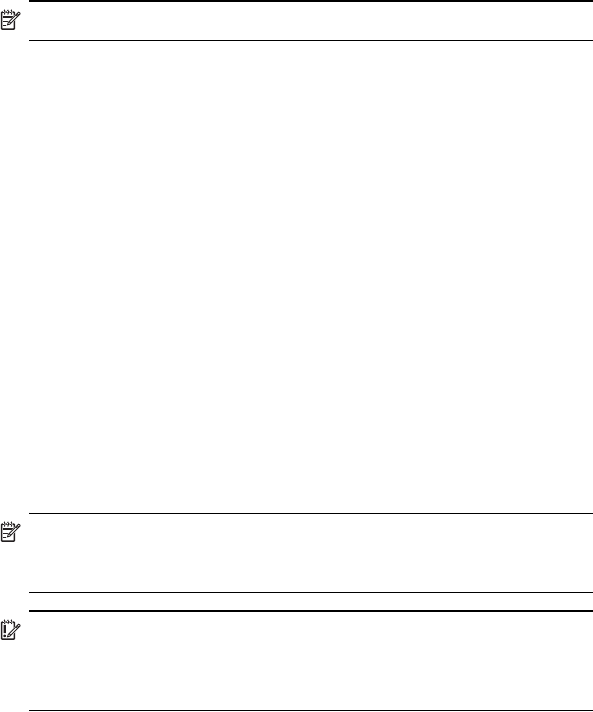
Learning the Basics 2–7
7. Tap the down arrow in the check box next to Today timeout and
select the timeout period for the Today screen.
8. Tap OK.
Customizing the Application Buttons
You can change the Contacts and Messaging programs currently assigned
to two of the application buttons on the bottom of the HP iPAQ. You can
replace these assignments with two programs that you use the most.
NOTE: The Phone application buttons cannot be reassigned.
To change the Button assignment:
1. From the Start menu, tap Settings > Personal tab > Buttons.
2. Under Select a button: highlight the button to be changed, for
instance - Button 1.
3. Tap the down arrow in the Assign a program: box and select
your preferred program.
4. Tap OK.
Locking the Application Buttons
To prevent the application buttons on your HP iPAQ from accidentally
turning on and discharging the battery, the Buttons Settings include a Lock
feature and a Keyguard feature to disable the buttons.
Use the Lock feature to disable the buttons when the HP iPAQ is in standby:
1. From the Start menu, tap Settings > Personal tab > Buttons.
2. Tap the Lock tab.
3. Tap the check box next to Disable all buttons except power
button.
4. Tap OK.
NOTE: The next time your HP iPAQ is in standby, press one of the
application buttons to test this feature. With the Lock feature enabled,
your HP iPAQ will not power on until the Power button is pressed.
IMPORTANT: To make an emergency phone call while your HP iPAQ is in
standby with the Lock feature enabled, press the Power button > tap the
iPAQ Wireless icon > Phone button > Phone Keypad button, enter
your phone number, and tap Talk.
Use the Keyguard feature to disable the buttons when the HP iPAQ is
turned off:
1. From the Start menu, tap Settings > Personal tab > Buttons.
2. Tap the Lock tab.
3. Tap the check box next to Enable Keyguard.