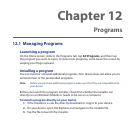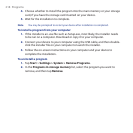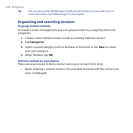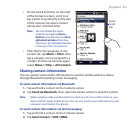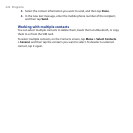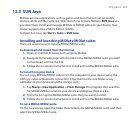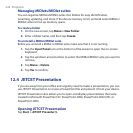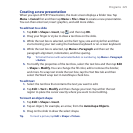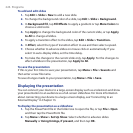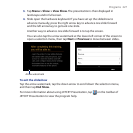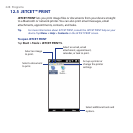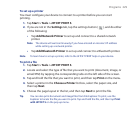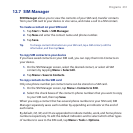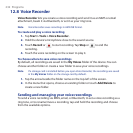Programs 225
Creating a new presentation
When you open JETCET Presentation, the main screen displays a folder tree. Tap
Menu > Cancel first and then tap Menu > File > New to create a new presentation.
You can then enter text, insert graphics, and add more slides.
To add text to a slide
1. Tap Edit > Shape > Insert, tap , and then tap OK.
2. Drag your finger or stylus to draw a text box on the slide.
3. While the text box is selected, set the font type, size and style first and then
start entering your text using the hardware keyboard or on-screen keyboard.
4. While the text box is selected, tap Menu > Paragraph and then set the
paragraph alignment, indentation, and line spacing.
Tip To format the text with automated bullets or numbering, tap Menu > Paragraph
> Bullets.
5. To modify the properties of the text box, select the text box and then tap Edit
> Shape > Modify. You can change the fill color, add or remove the border,
and more. To wrap text inside the text box, tap the Text Box tab and then
select the Word wrap text in AutoShape check box.
To edit text
1. Select the text box that contains the text you want to edit.
2. Tap Edit > Text > Modify and then change your text. Tap within the text
region to place the cursor exactly where you want to start editing.
To insert an object shape
1. Tap Edit > Shape > Insert.
2. Tap an object, for example, an arrow, from the Autoshape Objects.
3. Drag on the slide to draw the select shape.
Tip To insert a picture, tap Edit > Shape > Picture.