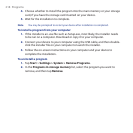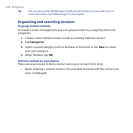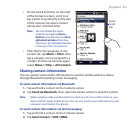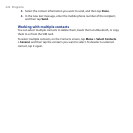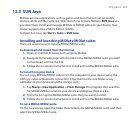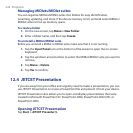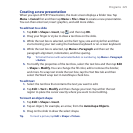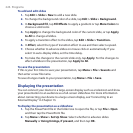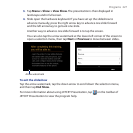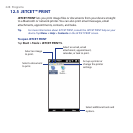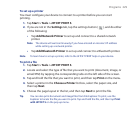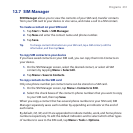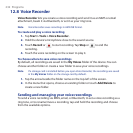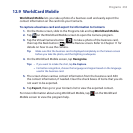226 Programs
To add and edit slides
1. Tap Edit > Slide > New to add a new slide.
2. To change the background color of a slide, tap Edit > Slide > Background.
3. In Background fill, tap Fill Effects to apply a gradient or tap More Colors to
choose a solid color.
4. Tap Apply to change the background color of the current slide, or tap Apply
to All to change all slides.
5. To apply a transition effect to the slides, tap Edit > Slide > Transition.
6. In Effect, select the type of transition effect to use and then select a speed.
7. Choose whether to advance slides on mouse click or automatically. If you
select to auto-display slides, set the time delay.
8. To make the changes to the current slide only, tap Apply. For the changes to
affect all slides in the presentation, tap Apply to All.
To save the presentation
If this is your first time to save your presentation, tap Menu > File > Save As and
then enter a new file name.
To save changes made to your presentation, tap Menu > File > Save.
Displaying the presentation
You can connect your device to a large-screen display such as a television and show
your presentation to an audience as a full-screen slideshow. For more information
about connecting your device to a large-screen display, see “Connecting to an
External Display“ in Chapter 13.
To display the presentation as a slideshow
1. Tap the PowerPoint file in the folder tree to open the file, or tap File > Open
and then tap the PowerPoint file.
2. Tap Menu > Show > Set Up Show. Select whether to advance slides
Manually or Using timings, if present, and then tap OK.