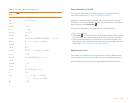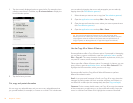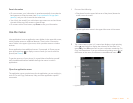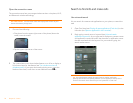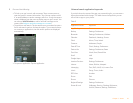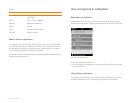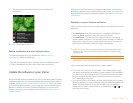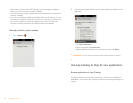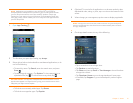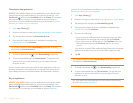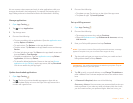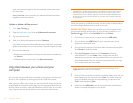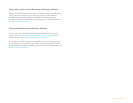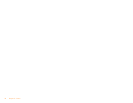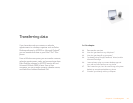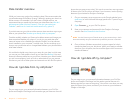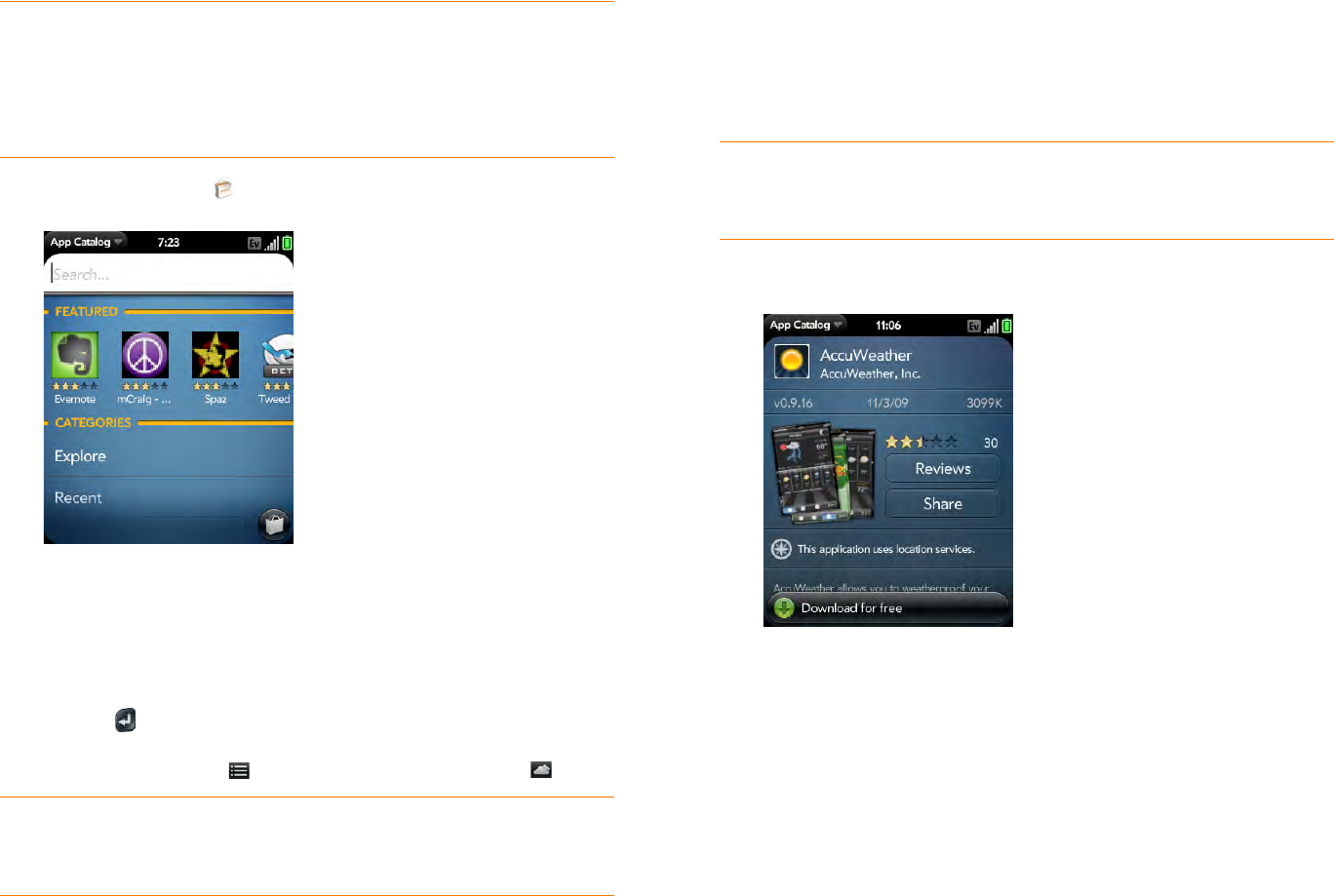
Chapter 2 : Basics 37
NOTE Applications you installed on your old Palm OS
®
by ACCESS or
Windows Mobile smartphone do not work on your Pixi Plus phone because
your Pixi Plus phone uses the new Palm
®
webOS™ platform. Check App
Catalog for a new version of your old favorites. Or purchase the Classic app
from App Catalog. Classic enables you to run many Palm OS applications on
your Pixi Plus phone.
1 Open App Catalog .
2 The first time you open App Catalog, tap Accept.
3 Swipe right or left on the thumbnails to see featured applications, or do
one of the following:
• To searc h by na me : Ta p Search, enter the search term, and press
Enter .
• To search apps by category: Tap Explore. To view categories in an
alphabetical list, tap . To view them as a tag cloud, tap .
• To find the most recently added apps: Tap Recent.
• To find the most popular apps: Tap Popular.
4 (Optional) To sort the list of applications or to browse results by date,
alphabetical order, rating, or price, tap a sort icon at the bottom of the
screen.
5 When the app you want appears, tap the name to display app details.
NOTE New apps that are in beta (test) mode are shown on a green background.
Apps that are delivered from the web and have not been tested by Palm are shown
on a gray background.
6 On the app details screen, do any of the following:
• Tap a screenshot to see a larger view.
• Ta p Reviews to read all reviews.
• Ta p Share and then tap Email or Text Message to share info about
an app with a friend.
• Ta p Developer Home to go to the app developer’s home page.
• If available, tap Support to go to the developer’s product support
page.
DID YOU KNOW? In a tag cloud, categories that have more items or more
popular items appear in a larger font size, giving you a visual clue as to which
categories you might want to explore.